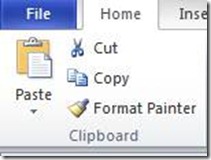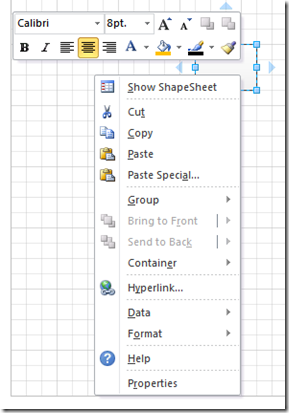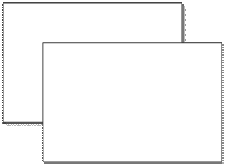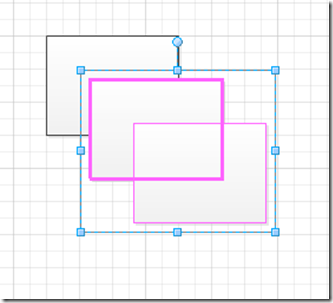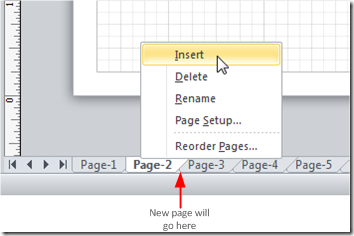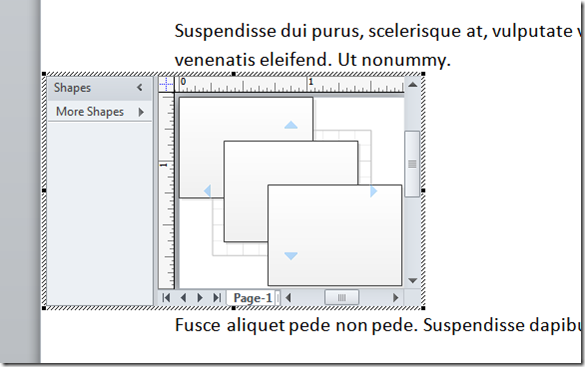Нередко бывает нужно использовать одни и те же фигуры и целые группы фигур по нескольку раз в одном документе. Как правило, проще всего это сделать, скопировав уже имеющуюся фигуру и вставив ее в нужное место. Но даже те, кто постоянно пользуется копированием и вставкой, могут не знать некоторых полезных нюансов. К тому же, в Visio 2010 эти функции были улучшены. Поэтому мы приводим здесь их краткое описание.
Где найти
Копировать и вставлять элементы можно несколькими разными способами. Вы можете выбрать любой из них в зависимости от того, к чему вы привыкли и чего хотите добиться.
Это лента,
контекстное меню
и комбинации клавиш — CTRL+C для копирования и CTRL+V для вставки.
При вставке с помощью контекстного меню вставляемый объект всегда появляется в районе курсора. Центр фигуры окажется там, где был ваш курсор, когда вы щелкнули правой кнопкой мыши. Это удобно, если нужно скопировать объект сразу в определенное место схемы.
При вставке с помощью ленты или клавиш CTRL+V копия объекта появится на том же месте, где расположен исходный объект. Если вы копируете объект на ту же страницу, он будет чуть смещен, чтобы вы его не «потеряли».
Если вы вставляете что-то на другую страницу с помощью клавиш CTRL+V или элемента управления на ленте, скопированный объект появится в той же позиции, где располагался исходный объект на исходной странице. Это может быть полезно, если одни и те же элементы схемы необходимо разместить в одних и тех же местах, но на разных страницах.
Копирование методом перетаскивания
Чтобы быстро скопировать выбранные объекты, достаточно нажать CTRL и воспользоваться левой кнопкой мыши. В этом случае вы перетащите на другое место не сам объект, а его копию. Это позволяет очень быстро сделать множество копий фигуры или группы фигур.
Подсказка: такая возможность особенно полезна при копировании нескольких выделенных фигур или их группы — она позволяет в два счета разместить одну и ту же группу фигур в нескольких местах на странице.
Копирование с помощью ленты
Вы также можете копировать выделенные объекты с помощью команды «Дублировать» на ленте. Щелкните стрелку под значком «Вставить» и найдите вариант «Дублировать». Когда вы выберете эту команду, поверх выделенных объектов появятся их слегка смещенные копии, как при вставке с помощью клавиш CTRL+V.
Подсказка: при копировании нескольких объектов некоторые из них могут перекрывать исходные. Например, если вы выбрали два прямоугольника, как на рисунке выше, и воспользовались дублированием, результат будет выглядеть как на рисунке ниже. На самом деле там четыре фигуры, но одну из них не видно: она полностью скрыта выделенным прямоугольником. Нажмите одну из клавиш со стрелками несколько раз, не снимая выделения с дублированных фигур. Они сдвинутся, и скрытые объекты станут видны.
Копирование страницы
Поскольку при копировании с помощью клавиш CTRL+V или элементов управления на ленте объекты помещаются в аналогичную позицию на другой странице, вы можете без труда сделать копию всей страницы.
Для начала создайте новую страницу. Для этого есть два способа: нажмите значок «Добавить страницу» на вкладке последней страницы или щелкните страницу правой кнопкой и с помощью контекстного меню вставьте новую страницу после текущей.
Создав новую страницу, вернитесь на ту, которую вы хотите скопировать. Выделите все объекты на странице, щелкнув угол схемы левой кнопкой мыши и перетащив выделение в противоположный угол. Вы также можете выделить все элементы, нажав CTRL+A. После этого скопируйте выделенное, нажав CTRL+C, щелкнув правой кнопкой и выбрав пункт в контекстном меню или выбрав элемент управления на ленте. Перейдите к созданной вами чистой странице и нажмите CTRL+V или выберите команду «Вставить» на ленте (не забудьте, что, если вы вставите элементы, щелкнув правой кнопкой мыши и выбрав команду «Вставить» в контекстном меню, все элементы будут выровнены вокруг точки расположения вашего курсора и вид страницы может измениться). Таким способом можно скопировать страницу буквально несколькими щелчками мыши.
Подсказка: чтобы скопировать всю страницу за исключением одной-двух фигур, выделите все объекты, нажав CTRL+A, а потом снимите выделение с ненужных элементов левой кнопкой мыши, удерживая кнопку CTRL. Затем вы можете скопировать все оставшиеся выделенные объекты на новую страницу, нажав CTRL+V.
Вставка в приложения Office
Конечно, все приложения Office «хорошо ладят» друг с другом, так что вы можете просто вставлять скопированные из Visio объекты в другие приложения. В большинстве приложений такие объекты по-прежнему останутся объектами Visio — вы сможете редактировать их, дважды щелкнув мышью. Это может пригодиться при доработке оформления схемы в документе Word или на слайде PowerPoint.
Подсказка: если вы хотите, чтобы схему нельзя было редактировать в другом приложении, можно использовать вариант «Специальная вставка» и вставить объект как статическое изображение. Пункт «Специальная вставка» находится в меню, которое раскрывается, если щелкнуть стрелку под командой «Вставить» на вкладке «Главная».
Удачной работы!
Мы описали лишь основные способы копирования и вставки в Visio.
Если вы хотите поделиться дополнительными советами по этой теме, оставьте комментарий. Также мы будем рады получить ваши отзывы о Visio 2010 и службах Visio или предложения по поводу интересующих вас тем для обсуждения в блоге.