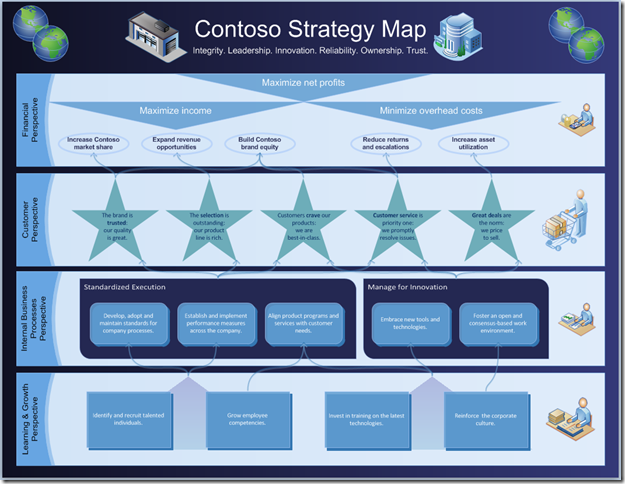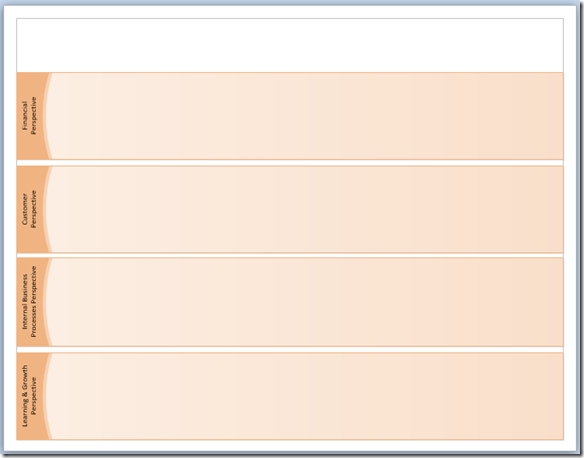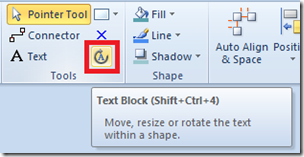Новая функция контейнеров в Visio 2010 позволяет структурировать схемы и группировать их элементы. В этой статье мы подробно разберем процесс создания одного из видов схем — стратегической карты. Такие схемы очень просто создавать с помощью контейнеров.
Стратегическая карта
Стратегическая карта — это схема, позволяющая отразить в документе основные стратегические задачи организации. На ней наглядно показаны цели, преследуемые организацией, и взаимосвязи между этими целями. Очень часто стратегическая карта входит в перечень документации для сбалансированной системы показателей. Такая система позволяет разработать и внедрить средства контроля за эффективностью организации в достижении ее стратегических целей.
Стратегическая карта обычно состоит из трех компонентов:
1. Цели, преследуемые организацией.
2. Перспективы — обширные категории для классификации целей.
3. Стрелки, иллюстрирующие связи между целями.
В Visio 2010 очень легко создать красиво оформленную стратегическую карту. Ниже приведено поэтапное описание этого процесса.
Фигуры в стратегической карте — это обыкновенные геометрические фигуры. Поэтому мы начали со стандартного шаблона Простая схема из меню шаблонов Общие. Меню шаблонов находятся на вкладке Создать представления Microsoft Office Backstage.
После того как на экране появится чистая схема, выполним несколько простых действий, чтобы подготовить страницу для наших целей.
1. На вкладке Конструктор изменим Ориентацию страницы на Альбомную.
2. На вкладке Вид снимем флажок Сетка.
Таким образом, мы получаем чистую страницу с верной ориентацией и отключенной сеткой.
Добавление перспектив
На стратегической карте цели объединяются в различные перспективы. Традиционно эти перспективы включают финансовую и маркетинговую области, а также оптимизацию бизнес-процессов и организационное развитие. Поэтому мы начнем с создания перспектив «Финансы», «Заказчики», «Внутренние бизнес-процессы», «Обучение и рост». В Visio их проще всего создать с помощью контейнеров.
Чтобы поместить на страницу первый контейнер и отформатировать его, выполним следующее:
1. На вкладке Вставка выберем вид контейнера в раскрывающемся меню Контейнер. 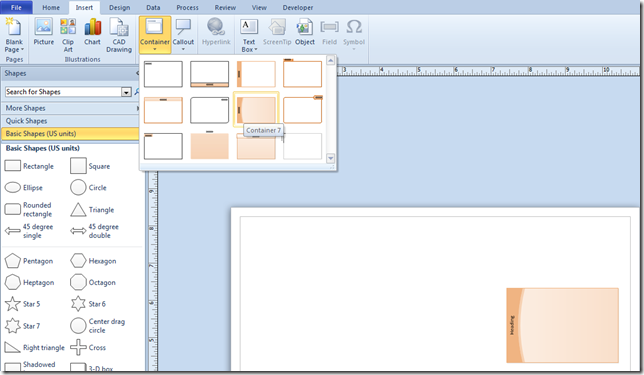
2. Выберем только что вставленный контейнер и изменим его размер до нужного.
3. На контекстной вкладке Инструменты для контейнера, которая становится видимой, только если выбран один из контейнеров, откроем раскрывающееся меню Автоматическое изменение размера, где выберем команду Не изменять размер автоматически.
Совет. Если вам нужно разместить на странице много одинаковых контейнеров, отключите автоматическое изменение размера. Это не даст контейнерам увеличиваться при добавлении в них новых фигур.
4. Скопируем наш контейнер еще три раза, затем разместим все контейнеры в нужных местах страницы и подпишем их.
Итак, основа для стратегической карты готова.
Добавление целей
Цели — это области деятельности, на которых компания считает важным сосредоточить усилия. Обычно каждая цель обозначается текстом внутри фигуры.
В нашей схеме мы воспользуемся разными фигурами для целей в каждой из перспектив. Эллипсы у нас представляют цели в финансовой перспективе, звезды — в перспективе «Заказчики», скругленные прямоугольники — в перспективе «Внутренние бизнес-процессы», а прямоугольники — в перспективе роста и развития.
По мере добавления фигур динамическая сетка позволяет с легкостью выравнивать их относительно центра и уравнивать промежутки между ними.
Совет. Для выравнивания фигур также можно использовать функцию Положение на вкладке Главная.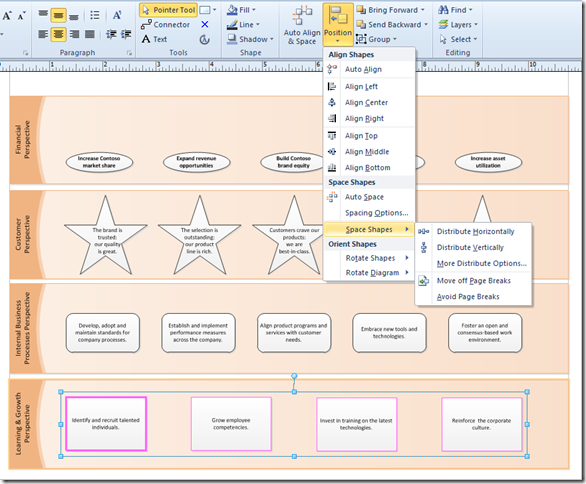
Допустим, нам захотелось добавить несколько наиболее приоритетных для компании целей в верхнюю часть первой перспективы. Мы решили, что лучше всего эти цели будут смотреться в перевернутых треугольниках. Выберем фигуру Треугольник, вставим треугольники, изменим их размер и перевернем их с помощью «ручек» на вершинах.
После этого добавим текст.
Обратите внимание, что текст по-прежнему остался перевернутым. На вкладке Главная есть специальный инструмент Блок текста. Он позволяет развернуть текст. Когда этот инструмент выбран, возле текста появляется «ручка» для разворота. Повернем текст с помощью этого инструмента. После поворота не забудьте вернуться в режим Указка, выбрав указку в том же блоке ленты.
Создав перевернутый треугольник, сделаем еще две его копии путем копирования и вставки.
Добавление фона, темы и заголовка
Заголовок и подзаголовок добавляются с помощью инструмента Текстовое поле на вкладке Вставка.
А теперь нам захотелось немного разнообразить цветовую гамму и добавить форматирование. Первое, что приходит в голову, — что можно выбрать цветной фон и тему. Их можно добавить с помощью следующих действий:
1. На вкладке Конструктор в раскрывающемся меню Фоновые рисунки выберите вариант Горизонтальный градиент.
2. На этой же вкладке можно выбрать и тему оформления для схемы.
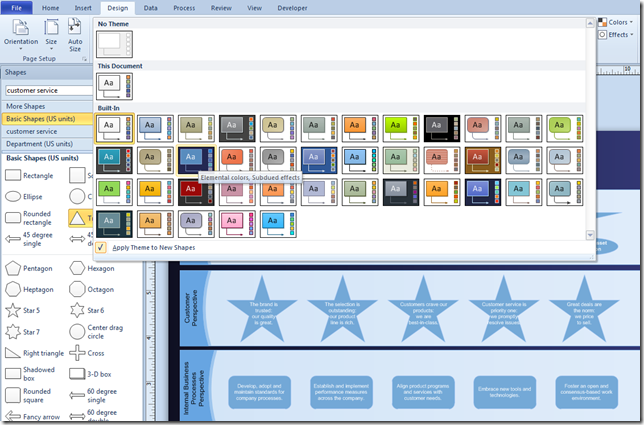
На рисунке выше показано, как работает динамический предпросмотр тем. Когда вы переводите курсор на эскиз темы в галерее, схема изменяется соответствующим образом, демонстрируя, как она будет выглядеть после применения выбранной темы. Это позволяет легко и быстро перебирать разнообразные варианты оформления, не применяя изменений.
Добавление графических элементов
В наборах элементов Отдел, Объекты рабочего процесса, Шаги рабочего процесса и Ориентиры содержится множество полезных фигур — людей, зданий и предметов, — которые помогут сделать схему более выразительной и понятной. Чтобы получить доступ к набору элементов Отдел, щелкните раскрывающееся меню Больше фигур в области выше отображаемых фигур. Затем выберите вариант Блок-схема и набор Отдел. Наборы Объекты рабочего процесса и Шаги рабочего процесса также находятся в меню Блок-схема.
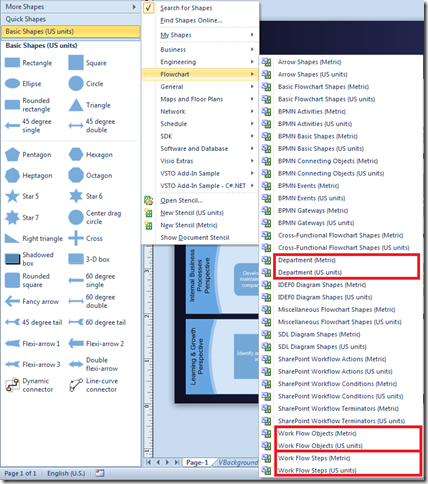
В данном случае мы использовали различные фигуры из набора Отдел, включая Международный отдел, Главный офис, Финансы и Операции. Мы также использовали фигуру Заказчик из набора Объекты рабочего процесса и фигуру Исследование из набора Шаги рабочего процесса.
Фигуры различных зданий находятся в наборе Ориентиры. Его можно открыть, щелкнув раскрывающееся меню Больше фигур и последовательно выбрав пункты Карты и планы этажей, Карта и Ориентиры. Из этого набора мы использовали фигуру Склад.
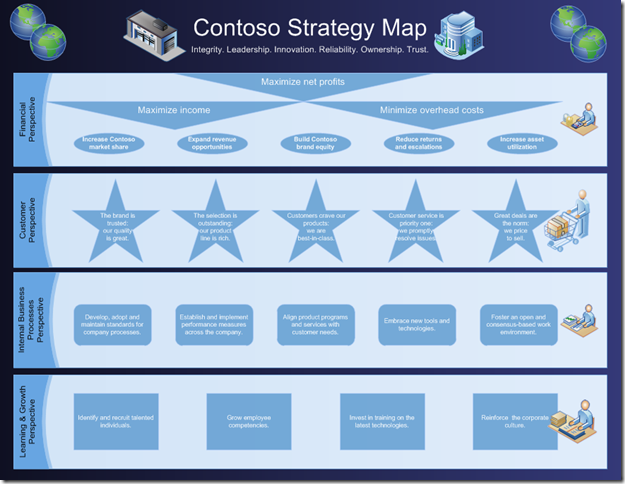
Индивидуальное оформление фигур
Теперь схема почти готова, однако ей не помешает придать немного индивидуальности.
Скажем, нам важно подчеркнуть, что существует два основных типа целей в рамках перспективы внутренних бизнес-процессов. Первые три цели можно условно объединить в группу «Стандартизация рабочих процессов», а две другие — в группу «Управленческое внедрение инноваций». Для такой группировки очень удобно использовать все те же контейнеры.
Выделим фигуры, которые нужно сгруппировать, и вставим контейнер с помощью раскрывающегося меню Контейнер на вкладке Вставка. Контейнер появится вокруг выбранных фигур. Как видим, несмотря на то, что фигуры уже находятся на странице, сгруппировать их в контейнер совсем не трудно.
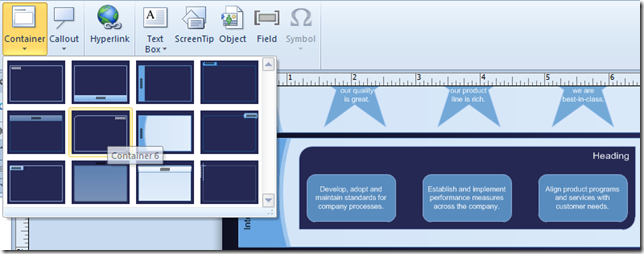
Мы быстро добавим еще один контейнер и подпишем оба. Теперь на вкладке Главная нажмем кнопку Выровнять по левому краю в блоке Абзац, таким образом передвинув текст к левому краю контейнера. Обратите внимание: форма контейнера слегка изменилась, чтобы соответствовать новому положению текста.

Совет. После вставки контейнера на страницу его вид тоже без труда можно изменить. На контекстной вкладке Инструменты для контейнера, которая становится видимой, только если выбран один из контейнеров, можно выбрать для этого контейнера новый стиль.
Добавим последние штрихи: изменим параметры заливки, линий и тени для наших фигур. Еще мы поменяем шрифт и выделим некоторые элементы текста в фигурах целей полужирным шрифтом. Все эти параметры можно найти на вкладке Главная. И наконец, мы изменим положение некоторых фигур, чтобы графические элементы не перекрывали цели.
Совет. Если вы отформатировали одну фигуру и хотите применить такое же форматирование к остальным, можно использовать функцию Формат по образцу. Выберите фигуру с нужными параметрами, нажмите кнопку Формат по образцу на вкладке Главная, а затем щелкните фигуру, которую хотите отформатировать. Готово! Обе фигуры выглядят одинаково.
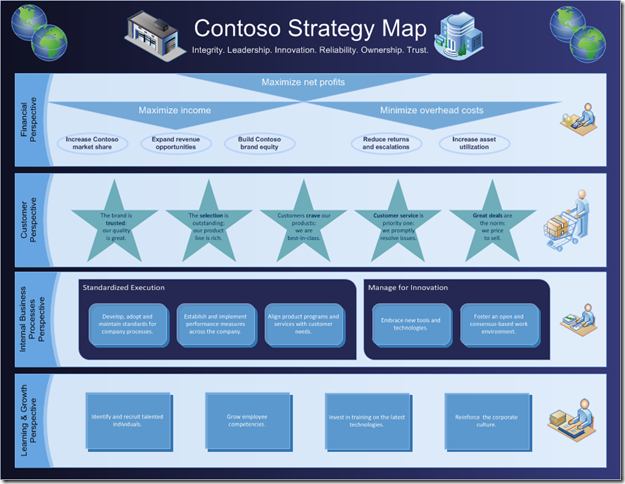
Добавление соединительных линий
Последний этап — добавление на схему соединительных линий. Они необходимы, чтобы показать постоянные связи между целями. Для добавления соединительных линий применяется инструмент Соединительная линия на вкладке Главная. Когда это было более удобно, мы пользовались точками соединения на контейнерах вместо того, чтобы соединять линии непосредственно с целями.
Для стилизации соединительных линий можно выбрать пункт Кривые линии в раскрывающемся меню Соединительные линии на вкладке Конструктор.
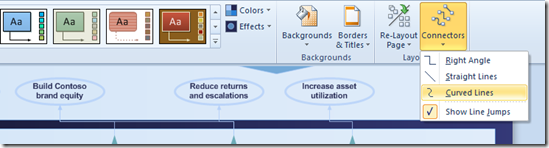
В данном случае мы не выделили ни одной фигуры, поэтому наши действия привели к тому, что все соединительные линии на схеме изогнулись. Обратите внимание, что мы также могли применить этот стиль к определенному набору соединительных линий. Для этого перед применением стиля нужно было выделить эти линии.
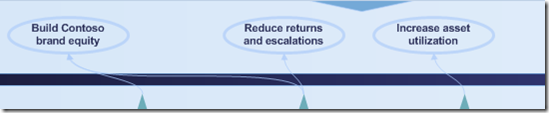
Затем мы увеличим толщину соединительных линий, добавим тени и слегка изменим цвет, чтобы линии было легче разглядеть. Можно сделать линии еще толще и ярче, однако мы не стали этого делать, чтобы они не отвлекали от остального содержания схемы.
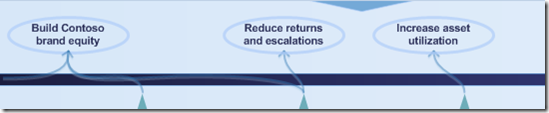
Чтобы сократить число соединительных линий, добавим две фигуры Треугольник в нижнюю перспективу. Это покажет, что многочисленные объекты в этой области одинаково связаны между собой.
Итак, результат!
Потратив совсем немного времени, мы создали стратегическую карту.
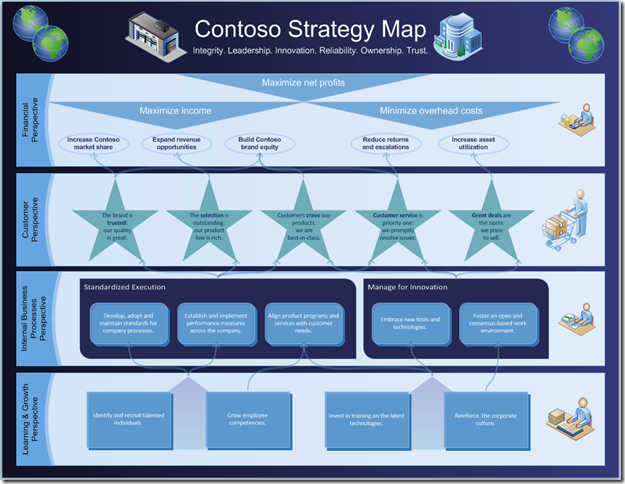
На этой карте показаны бизнес-цели, взаимосвязи между ними и перспективы, к которым они относятся. Visio 2010 значительно упрощает создание таких схем благодаря основным геометрическим и дополнительным графическим фигурам, контейнерам и соединительным линиям. При желании описанную выше стратегическую карту можно загрузить здесь.
Если у вас есть какие-либо вопросы по данной теме или отзывы об этой записи, мы будем рады вашим комментариям.