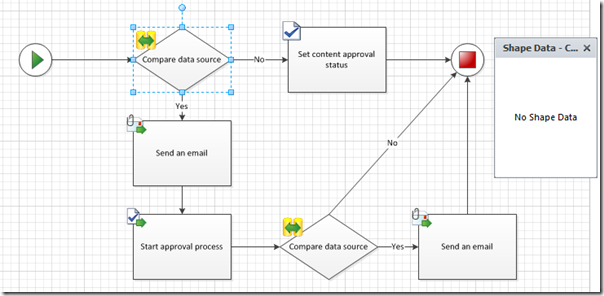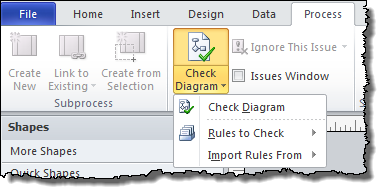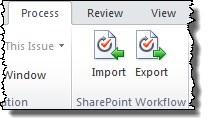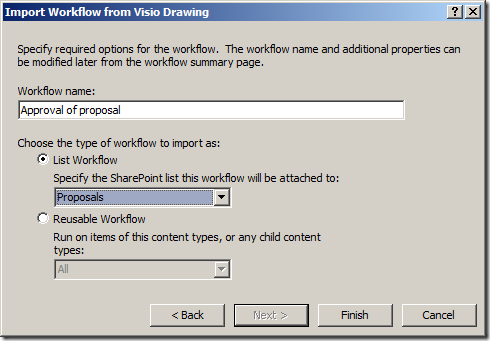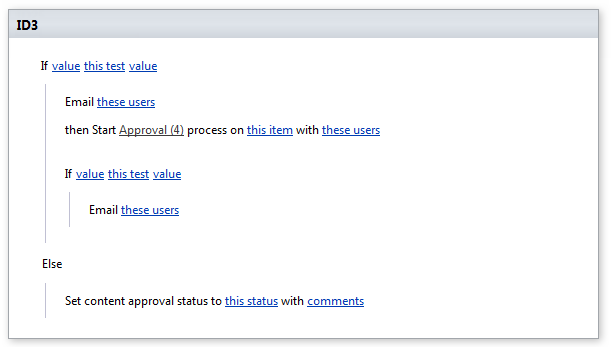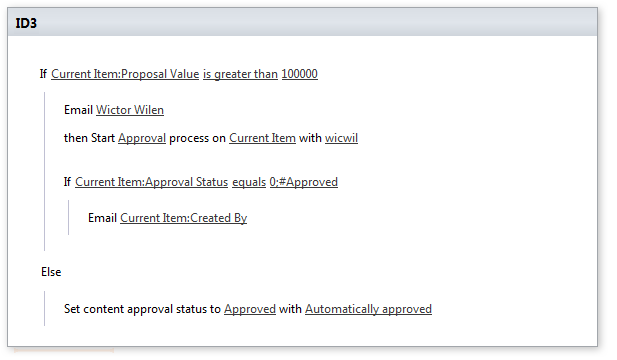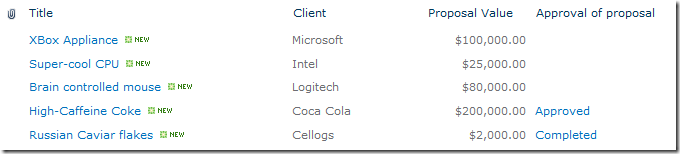Это второй пост из серии SharePoint 2010 и Visio 2010 - вместе лучше. Что же этот отличный симбиоз может нам предложить? Для начала то, что мы можем теперь использовать Visio для разработки рабочих процессов, которые затем импортируются в SharePoint с помощью SharePoint Designer 2010. Так что давайте начнем.
Если вы когда-либо создавали рабочие процессы в предыдущих версиях SharePoint, вы использовали либо SharePoint Designer 2007, либо Visual Studio 2005/2008. SharePoint Designer 2007 содержал очень ограниченный конструктор рабочих процессов (это даже нельзя даже назвать конструктором), который требовал довольно много времени, чтобы привыкнуть к нему, и был очень ограничен в действиях. Visual Studio, конечно, предлагает нам полный набор функций для рабочих процессов. Мы не хотим глубоко погружаться в рабочие процессы здесь, но важно понять, как тяжело было организациям экспортировать свои нарисованные от руки или в Visio рабочие процессы в SharePoint. При использовании SharePoint Designer для создания рабочих процессов наиболее проблематичным было то, что когда вы должны были перенести рабочий процесс из среды разработки в производство - это было просто невозможно (да, там был способ обойти его - но не для простых смертных).
Visio превосходен в составлении блок-схем, процессов и бизнес-процессов и некоторые бизнес-аналитики просто обожают его. Таким образом, очень часто вам были представлены диаграммы рабочего процесса Visio, который вы должны были реализовать в SharePoint. Что вы делали тогда? Да, нужно было перевести рабочий процесс в SharePoint Designer 2007, используя мастер или начать все с Visual Studio. Существовало много ошибок в этом процессе у всех, разработчиков или профессионалов SharePoint, в процессе интерпритаци диаграммы Visio в рабочий процесс SharePoint.
Теперь, с SharePoint 2010, SharePoint Designer 2010 и Visio 2010 история совсем другая. Вы можете позволить вашему бизнесу нарисовать фактический рабочий процесс SharePoint, используя шаблон рабочего процесса SharePoint в Visio. Тогда вы берете эту диаграмму Visio, превращаете его в приемлемый формат SharePoint Designer, и настраиваете последние детали в SharePoint Designer. Как только это будет сделано, все, что осталось, это нажать на кнопку «Опубликовать». Как только рабочий процесс на месте, вы можете позволить автору диаграммы Visio проверить функциональность. Если это не то, что просил автор, можно снова экспортировать рисунок Visio и настроить его. Рабочий процесс может трансформироваться между Visio и SharePoint с помощью SharePoint Designer, пока все не будет сделано окончательно.
Прежде чем перейти к некоторым выводам от этого нового способа производства процессов SharePoint, давайте посмотрим, как это делается.
Предположим, что у нас есть список в SharePoint, содержащий предложения, которые мы хотели бы отправить нашим клиентов. В этом случае мы используем пользовательский список, но это может быть любой список или библиотека. Каждое предложение имеет Ценность предложения. Если Ценность предложения выше, чем $ 100.000, то наш менеджер должен одобрить предложение перед отправкой к клиенту.
Финансовый контролер нашей организации решает, что это должно быть реализовано в виде рабочего процесса в списке и запускает Visio 2010. Конечно, он использует Visio2010 Premium - это издание Visio, которое содержит шаблон рабочего процесса SharePoint. С помощью этого шаблона контролер может сделать рабочий процесс с помощью стандартных действий.
Перетаскивая начало и конец процесса на рисунок, и добавляя условие (Сравните источник данных), которое должно быть использовано для сравнения лимитов стоимости предложений, он начинает визуально выстраивать рабочий процесс. Если условие ниже определенного порога, автоматически устанавливается статус утверждения контента, а если выше, то оно должно отправиться по электронной почте менеджеру, а затем начать процесс утверждения и так далее. Фактические значения здесь не установлены, только действия и условия в рабочем процессе.
Все это делается путем перетаскивания Действий и Условий на рисунке и подключения элементов. Обратите внимание, что контролер не может устанавливать любые свойства. Единственное, что может быть настроено, это то, какой путь принять за условие. Это устанавливается щелчком правой кнопкой мыши на подключение и выбором Да или Нет.
Шаблон рабочего процесса SharePoint, а также другие шаблоны в Visio также могут быть проверены. Это делается с помощью кнопки Проверить схему на вкладке ленты Процесс. Эта проверка гарантирует, что все действия связаны, и что нет потерянных концов. Она также проверяет, чтобы рабочий процесс не содержал циклов, которые не допускаются в рабочих процессах SharePoint Designer.
После этого, как только финансовый контролер останется доволен своим рабочим процессом, он сохраняет и передает его профессионалу SharePoint , если только она сам им не является. Он может отправить его в качестве стандартного рисунка Visio в формате .VSD, или он может использовать новый формат Visio Workflow Interchange с расширением. VWI. .Недостаток отправки файла VSD в том, что профессионал SharePoint должен открыть его в Visio и преобразовать в файл VWI - тот формат, который поддерживает SharePoint Designer 2010. С другой стороны, было бы легче научить бизнес этому и избежать путаницы?
Чтобы создать файл VWI вы не можете выбрать File> Save As. Вы должны использовать вкладку Процесс на ленте еще раз и выбрать кнопку Экспорт. Появится диалоговое окно Экспорт рабочего процесса, где вы можете указать путь и имя файла. Также обратите внимание на кнопку Импорт. Вы можете использовать ее, чтобы импортировать VWI файл, созданный в Visio или экспортированный из SharePoint Designer, если вам нужно вернуться назад и внести любые изменения.
Здесь важно заметить, что если вы экспортируете его в SharePoint Designer, а затем импортируете в Visio, верните его в SharePoint Designer. При экспорте импортированного VWI файла с тем же именем файла, вы должны выбрать Обновление информации рабочего процесса в существующем файле в диалоговом окне. Это гарантирует, что вы можете импортировать эти файлы в SharePoint Designer снова без потери параметров, установленных в SharePoint Designer, а также позволяет вам обновить существующий рабочий процесс.
Хорошо, теперь у вас есть файл VWI и вы запустили SharePoint Designer на сайте, содержащем список Предложения. Выберите объект Рабочие процессы в левой части навигационной панели SharePoint Designer и выберите Импорт из Visio на вкладке ленты Рабочие процессы. Затем выберите рабочий процесс обмена файлами, которые вы только что экспортировали. Когда вы выберете файл,вы увидите диалоговое окно, которо еспрашивает, как импортировать этот Рабочий процесс. В данном случае мы хотим, чтобы это был список рабочих процессов, поэтому мы выбираем список Предложения, даем ему хорошее название, а затем нажимаем кнопку Готово.
SharePoint Designer теперь откроет рабочий процесс в редакторе Рабочий процесс, и вы увидите рабочий процесс без конфигурации - просто «процесс» как он был задуман в Visio в другом, более логичном представлении.
Теперь вы должны обсудить с финансовым контролером, что именно должно быть условиями и ценностями. После настройки рабочего процесса он должен выглядеть, как показано ниже:
Мы почти у цели. Все, что осталось, это проверить рабочий процесс, нажав на кнопку Проверка ошибок в меню Ленты, а затем настроить рабочий процесс. Чтобы изменить параметры запуска используйте меню в SharePoint Designer и нажмите на имя рабочего процесса. Это приведет вас к странице Рабочий процесс. В разделе Параметры запуска выберите Начало рабочего процесса автоматически при создании элемента и то же самое для опций изменения.
Рабочий процесс готов, разработан с использованием Visio и настроен с помощью SharePoint Designer. Теперь нам нужно проверить его в SharePoint. Но сначала необходимо опубликовать рабочий процесс. Это также делается с помощью меню Ленты. Нажмите Опубликовать и ждите завершения процесса. SharePoint Designer также проверит рабочий процесс на наличие ошибок перед публикацией. Если вы не хотите публиковать его прямо сейчас вы можете выбрать Сохранить, пойти выпить кофе, вернуться позже и опубликовать его.
Теперь вернемся к списку Предложения и добавим новое предложение, на этот раз с предложением стоимостью более $ 100.000. Обратите внимание, что новый столбец добавляется в список с состоянием рабочего процесса, и что он автоматически запускается при создании элемента.
Так как этот рабочий процесс содержал действие Начать процесс утверждения будет создан элемент задачи в списке Задач, возложенных на установленного в SharePoint Designer человека . Как только задача будет выполнена с статусом одобрено или отклонено, рабочий процесс продолжится и обновит предложение с результатом, а также отправит сообщение на электроннную почту человеку, создавшему предложение.
Довольно просто, не так ли)
В следующий раз мы покажем вам, как расширить опыт работы с рабочим процессом с помощью Visio Services, таким образом, чтобы конечные пользователи всегда знали, что происходит с их рабочим процессом.