Добро пожаловать в третью часть серии постов «SharePoint 2010 и Visio 2010 – вместе лучше». Во второй части мы показали вам, как использовать Visio 2010 для преобразования бизнес-требований в рабочие процессы, которые позже могут быть использованы в SharePoint 2010, используя SharePoint Designer 2010. На этот раз мы покажем вам, как Visio входит в игру даже после того, как вы уже развернули рабочие процессы и запустили их в своей организации.
Рабочие процессы это отличная функция SharePoint 2010, которая позволяет, например, вашим бизнес-правилам выполняться последовательно и циклично. Рабочие процессы SharePoint выполняются в фоновом режиме веб-интерфейса, они могут приостановиться на длительный промежуток времени, и они могут включать нескольких пользователей внутри вашей компании. Иногда бывает трудно отслеживать длительный процесс и увидеть, что происходит прямо сейчас, кто в данный конкретный момент работает над ним и т.д. По умолчанию в SharePoint Server 2010 содержится «Рабочий процесс истории», который используется для протоколирования событий рабочего процесса. Вы можете увидеть там такие события, как , как состояние рабочего процесса, ошибки и ручной ввод операций. Этого может быть вполне достаточно для простого процесса. Вы можете войти на страницу «Информация о рабочем процессе», которая содержит историю, нажав на колонку статуса рабочего процесса в списке.
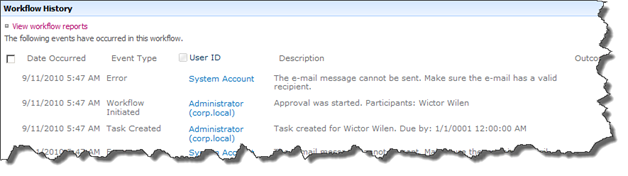
Но для более сложных процессов, содержащих несколько веток и с участием нескольких пользователей этот список истории может быть чересчур длинным. Чтобы получить быстрый снимок текущего состояния рабочего процесса может быть трудно интерпретировать этот список журнала событий. Не было бы лучше иметь визуальное представление о рабочем процессе? Для более ранних версий SharePoint это было возможно с использованием сторонних продуктов, но теперь это доступно в SharePoint 2010.
Именно здесь вступают в игру Visio Services. Без глубокого погружения в фактический Visio Services Service Application, мы будем иметь в виду, что Visio Services ренедрятся с сервера Visio. Эта функция доступна только в SharePoint Server, так как Visio Services недоступны в SharePoint Foundation. Если у вас есть успешно установленые и настроенные Visio Services Service Application в вашей ферме SharePoint, то все, что вам нужно сделать, это открыть рабочий процесс с помощью SharePoint Designer 2010 и в разделе "Настройки" выбрать флажок "Показать визуализацию рабочего процесса на странице статуса". Не забудьте сохранить и опубликовать свой рабочий процесс. Если Visio Services настроены неправильно для вашего веб-приложения, то флажок будет отключен.
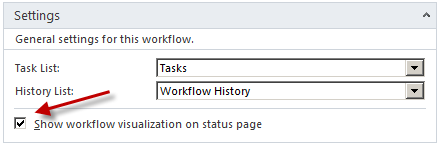
После того как вы сделали это, вы можете заново запустить рабочий процесс, а затем вернуться к странице состояния рабочего процесса. Вам будет представлен раздел Визуализация рабочего процесса на странице статуса, содержащую текущее состояние рабочего процесса, представленное визуально с помощью Visio Services. Взгляните на скриншот ниже, который отображает рабочий процесс, который мы использовали в предыдущем посте. Сначала вы можете увидеть, какие именно шаги были завершены (1) и , вы также можете увидеть, кто на самом деле сейчас является владельцем задачи утверждения (2). На скриншоте видно, что первоначальная задача была переназначена два раза. Это идеальное решение, чтобы получить статус рабочего процесса в течение нескольких секунд.
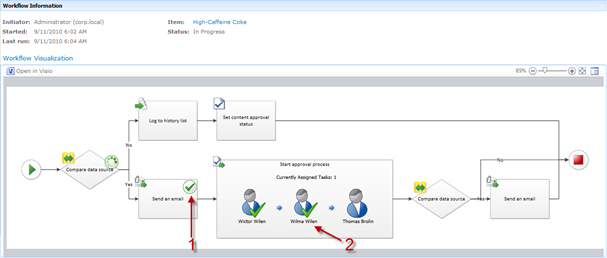
Это изображение рендерится с помощью Visio Services с использованием Microsoft Silverlight, что позволяет изменять масштаб изображения и панорамировать визуализацию рабочего процесса. Если у вас не установлен Silverlight, то Visio Services будет показывать простое изображение. Использование Silverlight предпочтительнее, из-за производительности и качества визуализации.
Стоит заметить, что визуализация не применяется к уже запущенным рабочим процессам, а применима только к новым. При публикации рабочих процессов с помощью SharePoint Designer, новая версия рабочего процесса содержит настройки визуализации.
Как вы можете видеть на скриншоте, некоторые стрелки рабочих процессов пересекаются и их расположение не является оптимальным, а также ярлыки на действиях неинформативны. Например, что делает на самом деле «Сравнение источника данных»? К счастью, есть очень простое решение для этого. Обратите внимание, в левом верхнем углу рисунка Visio есть кнопка «Открыть в Visio». Нажмите на нее! В диалоговом окне с запросом, в каком режиме его открыть, выберите «Изменить» и нажмите «OK».
Рабочий процесс откроется в Visio 2010, и вы можете создать рабочий процесс так, как вам нравится и даже применить корпоративный брендинг. Вы можете делать все, но изменяя фактический процесс. Я рекомендую вам отредактировать ярлыки действий и организовать рабочий процесс так, чтобы линии не пересекались. Пока вы это делаете, попробуйте новую функцию автоматического выравнивания Visio 2010 и объекты контейнера. Когда вы закончите все, что вам нужно сделать, это сохранить чертеж, а выйти из Visio.
На скриншоте ниже показано изменение визуализации предыдущего рабочего процесса, с применением одной из встроенных тем.
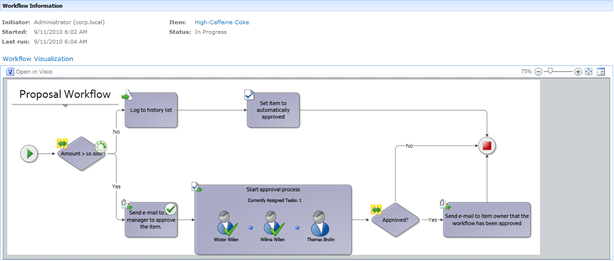
Примечание: Вы не можете включить визуализацию для рабочих процессов, которые были созданы с помощью Visual Studio 2010, только для тех, которые созданы в SharePoint Designer.
Вот, что было на этот раз. Введение в то, как Visio Services могут повысить ваш рабочий опыт еще больше. Это действительно удобное расширение и конечные пользователи будут обожать вас, когда вы подключите его для ваших рабочих процессов. Мы будем продолжать это погружение в SharePoint и Visio и в следующей части более пристально взглянем на фактические VisioApplication Service Services.
