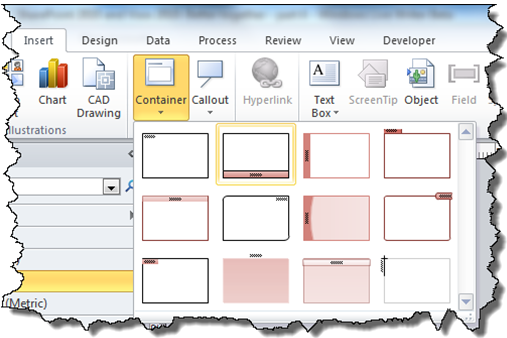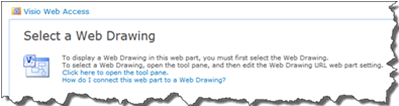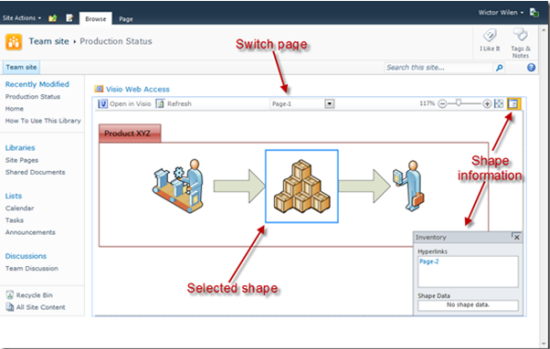Добро пожаловать в четвертую часть публикаций «SharePoint 2010 и Visio 2010: вместе лучше». В прошлый раз мы закончили рассматривать процессы, расширяя рабочий процесс с помощью визуального представления рабочего процесса. Эта визуализация была сделана с помощью сервисов Visio.
Visio Services – это серверный движок для Visio, который работает в качестве служебного приложения в SharePoint. Служебные приложения были введены в SharePoint 2010 и это дало возможность создавать масштабируемые и надежные серверные услуги, такие как Visio Services. Почти каждый сервис в SharePoint Server представляет собой служебное приложение. Например управляемыми метаданными управляет один. Другое очень интересное сервисное приложение это служба автоматизации Word - которое может конвертировать документы Word в HTML, PDF и другие форматы. Но эта серия о Visio, поэтому давайте остановимся именно на нем ...
Этот покажет вам больше о Visio Services, и меньше о клиенте Visio. Мы покажем вам, как взять ваш рисунок Visio, загрузить его на SharePoint и сделать ее доступным всем пользователям для просмотра и использования - без клиента Visio. Так что давайте начнем.
Создание рисунка Visio
Прежде всего, нам нужно что-то показать. Запустите клиент Visio, может быть использовано любое издание, и начните новый рисунок. В этом примере я буду использовать шаблон «Схема рабочего процесса», который мне очень нравится, поскольку он содержит красивые фигуры. Начните рисунок, добавив объект «Контейнер». Объекты «Контейнеры» являются новыми для Visio 2010 и являются отличным способом группировки фигур. В этом случае контейнер будет масштабироваться надлежащим образом в то время как вы добавляете или перемещете фигуры внутри него. Вы найдете контейнеры на вкладке Вставка.
В этом примере мы будем строить рисунок Visio, представляющий процесс производства и продаж для продукта. Добавьте несколько фигур и указателей, чтобы ваш контейнер выглядел так, как показано ниже. Я использую три фигуры, одна из которых представляет производство, другая представляет текущий запас продуктов, и третья - продажи нашего продукта. Вы можете сделать это так, как вам нравится. Если ваш процесс, рабочий процесс или рисунок не умещается на одной странице, то создайте дополнительную страницу в рисунке и просто используйте инструмент «Гиперссылка» в Visio, чтобы связать страницы между собой - Visio Services может справиться с этим!
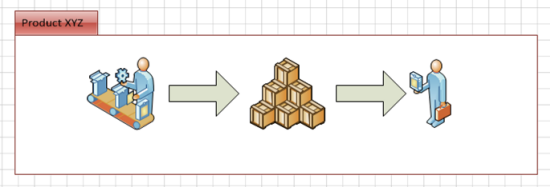
Сохранение, публикация и просмотр рисунка
Теперь, когда наш рисунок готов, пришло время загрузить его в SharePoint. Во-первых, убедитесь, что ваши администраторы SharePoint правильно настроили ваше веб-приложение SharePoint, чтобы он использовался Visio Services. Примите во внимание, что Visio Services доступны только в версии Enterprise Edition SharePoint 2010.
Перед загрузкой рисунка вы должны убедиться, что он доступен в формате, который может быть использован службами Visio. Так же, как рисунки рабочего процесса , их нужно экспортировать в файл VWI, рисунки, которые будут использоваться в службах Visio для визуализации в веб-браузере должны быть в формате VWD - Visio Web Drawing.
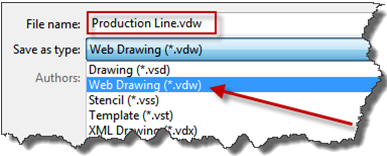
После того как вы конвертировали его в формат VDW, загрузите его в библиотеку документов на SharePoint Server. Затем создайте страницу на ваш выбор; страницу публикации, вики-страницы или страницу веб-частей – вам нужна страница, чтобы добавить на нее веб-часть. Веб-часть, которая нам нужна, это веб-часть Visio Web Access. Эта веб-часть станет доступна после того, как будет включена функция SharePoint Server Enterprise Site Collection features в коллекции сайта и вы найдете ее в разделе Business Data в галерее веб-частей. Добавьте эту веб-часть на страницу. При добавлении веб-части, она запрашивает настройки и если вы нажмете Click here to open the tool pane - откроется панель инструментов!
На панели инструментов нужно выбрать рисунок Visio Web, который вы загрузили. Найдите файл с помощью кнопки, а когда вы выберете файл нажмите кнопку OK на панели инструментов. Страница перезагрузится, и вы в течение нескольких секунд увидите ваш рисунок Visio в веб-браузере, отображаемый с помощью Silverlight. Вы можете панорамировать, масштабировать и даже переключаться между страницами на вашем рисунке. Если у вас не установлен Silverlight, то вместо этого вы увидите изображение PNG - это работает, но не имеет такого же качества. Также заметьте, что вы можете выбрать фигуру в рисунке. Вы можете настроить веб-части для передачи информации из чертежа Visio в другие веб-части с помощью веб-части соединения.
Доступ к веб-части Visio можно настроить с помощью панели инструментов. В разделе Web Drawing Display выберите веб-рисунок и то, как он отображается. Например, выбрав Force raster rendering вы будете всегда будете видеть изображение PNG вместо Silverlight. Вы также можете установить автоматическое обновление через определенные промежутки времени. Интерфейсом можно управлять с помощью флажков на панели инструментов в разделе Toolbar and User interface - отключить навигацию по страницам, масштабирование и т.д.. Наконец, за исключением свойств веб-частей по умолчанию, интерактивные функции, такие как зум, панорамирование, связывание и выбор могут быть отключены снятием флажков в окошках раздела Web Drawing Interactivity.
Вывод
Как вы видите, достаточно просто превратить диаграммы Visio, рабочий процесс, схему или все, что вы могли бы сделать в Visio в веб-представление. Просто загрузите рисунок Visio в качестве файла Visio Web (VDW) в библиотеку документов, а затем добавьте веб-часть Visio Web Access.