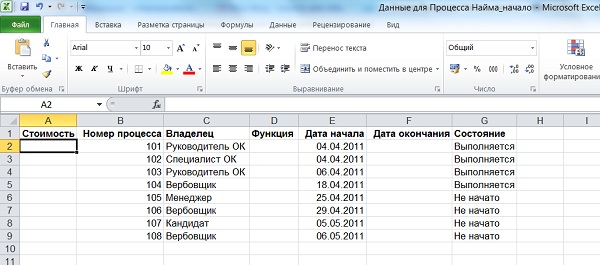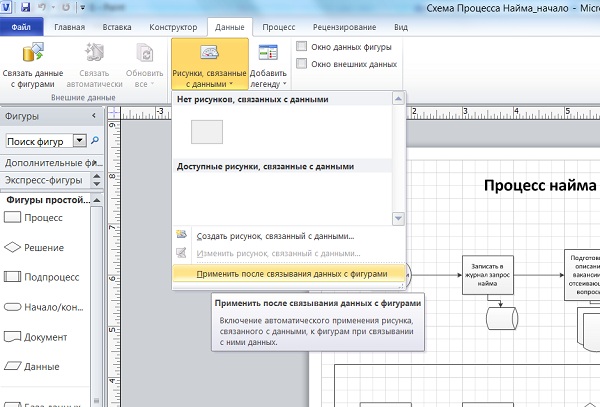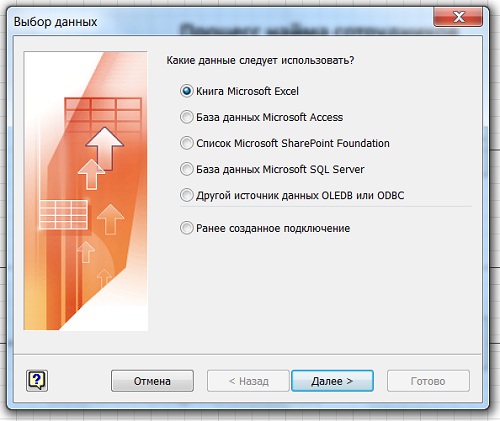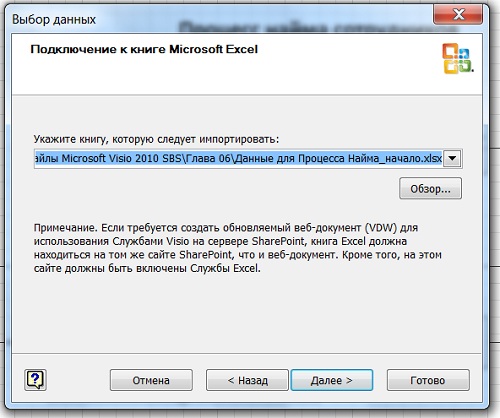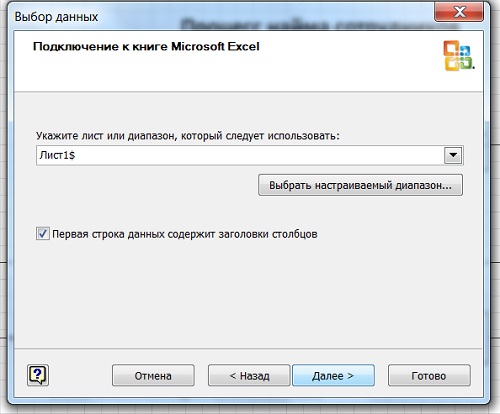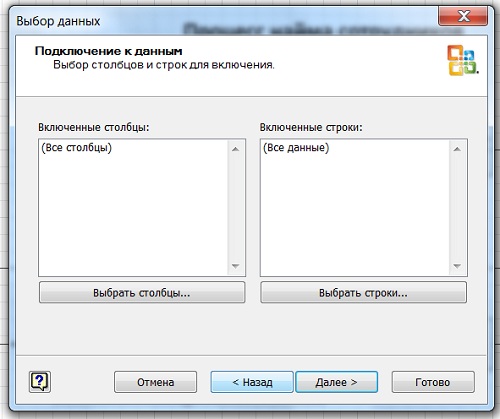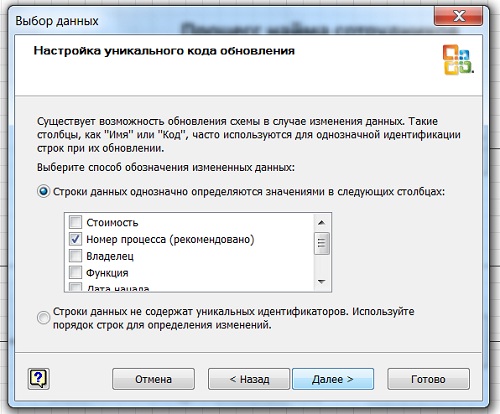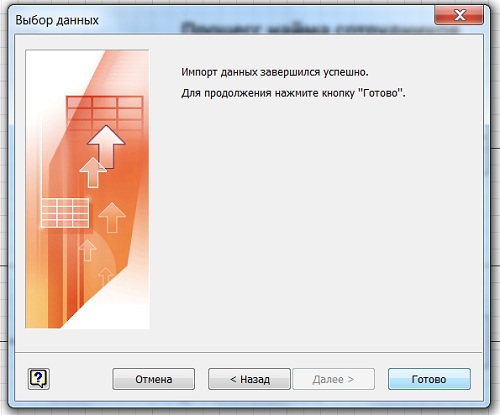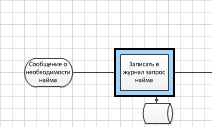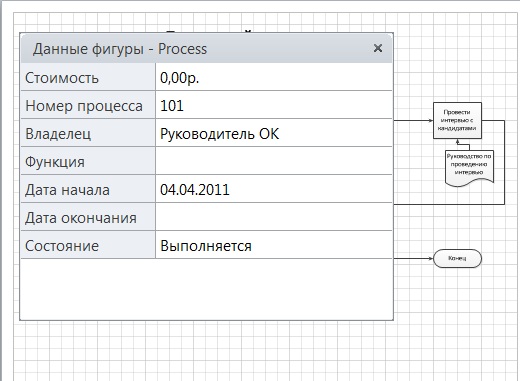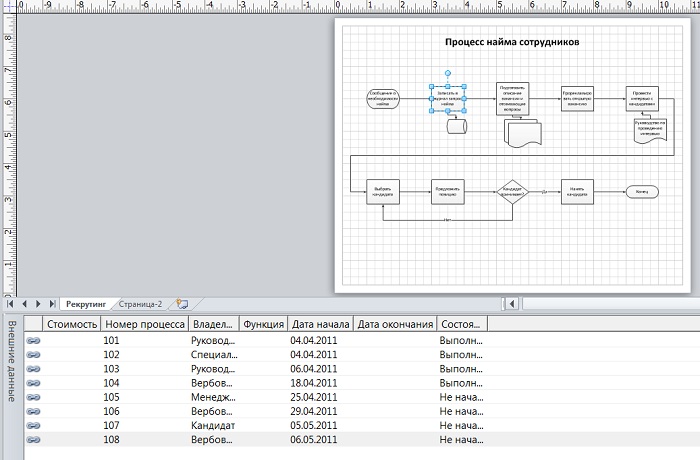До 2007 версии Visio можно было связывать данные с фигурами, но это был довольно запутанный процесс, и чтобы разобраться в нем, был необходим опыт программирования или, как минимум, технические навыки.
В Visio Professional 2007 ситуация поменялась, а теперь обе редакции (Профессиональный и Премиум) программы Visio 2010 включают функцию связывания с данными. По сути, связывание с данными – это процесс из двух этапов:
- Связывание документа с источником данных.
- Связывание данных с отдельными фигурами.
Давайте выполним упражнение по связыванию фигур процессов в схеме процесса найма с данными в электронной таблице Excel.
Для выполнения этого упражнения вам понадобятся документы, приложенные к этому посту.
1. Посмотрите данные в книге Excel. В особенности обратите внимание на заголовки столбцов.
2. В Visio на вкладке Данные (Data) в группе Отображение данных (Display Data) щелкните на кнопке Рисунки, связанные с данными (Data Graphics) и снимите флажок Применить после связывания данных с фигурами (Apply after Linking Data to Shapes).
В результате Visio не применит рисунок, связанный с данными, к фигурам, после того как они будут связаны с данными далее в этом упражнении.
3. В Visio на вкладке Данные (Data) в группе Внешние данные (External Data) щелкните на кнопке Связать данные с фигурами (Link Data to Shapes).
Открывается первая страница мастера Выбор данных (Data Selector).
4. Щелкните на кнопке Далее (Next).
5. На следующей странице мастера Выбор даных (Data Selector) щелкните на кнопке Обзор (Browse) и в открывшемся окне перейдите к книге Данные Для Процесса Найма. Выбрав нужный файл, щелкните на кнопке Открыть (Open).
Имя выбранного файла отображается в поле Укажите книгу, которую следует импортировать (What Workbook Do you want to Import).
6. Щелкните на кнопке Далее (Next).
На этой странице мастера нужно выбрать лист, который содержит данные для связывания.
7. Выберите флажок Первая строка данных содержит заголовки столбцов (First row of data contains column heading), чтобы обозначить, что данные на листе включают заголовки столбцов.
8. Щелкните на кнопке Далее (Next), чтобы принять значения по умолчанию для обоих параметров на этой странице мастера.
10. На странице Подключение к данным (Connect To Data) мастера указываются столбцы и строки из выбранного листа, которые нужно связать. Как показано на следующем рисунке, по умолчанию выбираются все столбцы и все строки.
11. Щелкните на кнопку Далее (Next).
На этой странице Visio, проведя анализ данных, рекомендует поле, которое, как она считает, уникально идентифицирует каждую строку данных. Если вы считаете, что это лучше делает другое поле, выберите его.
12. Щелкните на кнопке Далее (Next), чтобы отобразить заключительную страницу мастера.
13. Щелкните на кнопке Готово (Finish).
Visio под областью документа показывает окно Внешние данные (External Data). В этом окне содержится по одной строке для каждой троки данных в электронной таблице.
14. Перетащите строку данных с номером 101 на фигуру процесса Записать в журнал запрос найма.
Перетаскивая строку данных, обратите внимание на то, что указатель выглядит так, будто вы перетаскиваете контур фигуры по странице. Также обратите внимание на значок + рядом с указателем. Этим Visio дает понять, что вы перетаскиваете по странице данные для конкретного типа фигур.
Когда указатель наводится на целевую фигуру, значок + меняется на значок связи. Кроме того, границы контуров фигур становятся толстыми и синими.
Когда вы сбросите строку данных на фигуру, ее внешний вид не изменится, но с левой стороны верхней строки данных появится значок связи.
15. Откройте окно Данные фигуры (Shape Data) для фигуры Записать в журнал запрос найма.
Как видно, данные из таблицы Excel теперь находятся в фигуре Visio. И что еще более важно, это – «живая связь».
16. Перетащите остальные строки данных на фигуры на странице. Фигуры 102-104 – это верхняя строка слева направо, а фигуры 105-108 – это нижняя строка также слева направо.
В результате должен получиться набор, в котором все строки связаны.