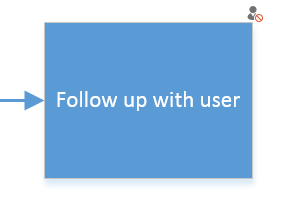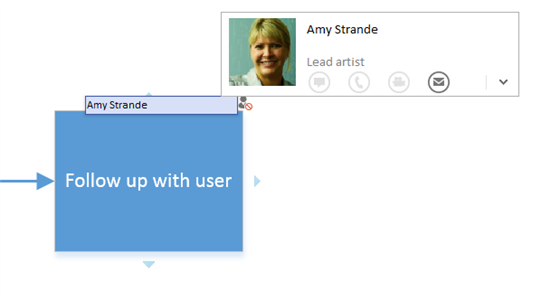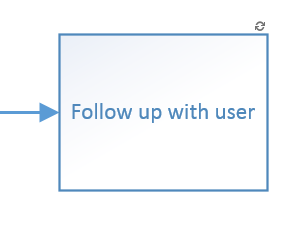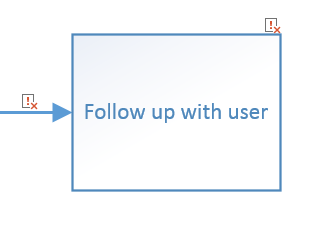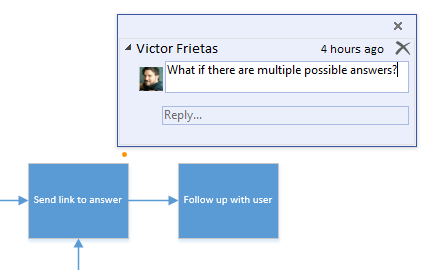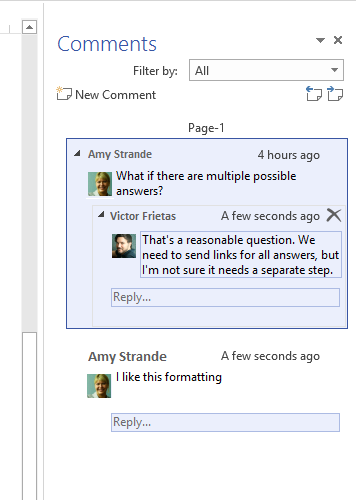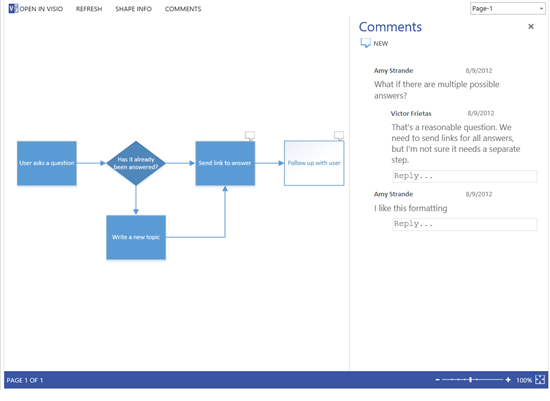Пост написан на основе статьи Такера Натфилда (Tucker Hatfield), первоначально опубликованной на английском языке здесь.
Наши клиенты говорят, что они тратят много времени на координацию и коммуникацию со своими сотрудниками для выполнения ежедневной работы. Работаете ли вы над простой иллюстрацией или над блок-схемой крайне сложных процессов, нередко нужно проходить множество ревизий, получать обратную связь и работать с другими для уточнения деталей. Вот почему мы сфокусировались на совместной работе в новом Visio.
Работая вместе
Получение изменений от множества людей это рутинная работа. Вам нужно отправить копию схемы каждому и потом обновить оригинал для объединения всех изменения, что означает отслеживание множества копий и осторожное редактирование схемы для того, чтобы не упустить из виду важные изменения. Или если вы поделились схемой в сети или в облаке, только один человек может редактировать ее в один момент времени, что замедляет совместную работу. Чтобы упростить это, Visio теперь поддерживает соавторство.
Настройка соавторства так же проста, как сохранение вашей схемы на SkyDrive, SharePoint, или SharePoint Online в Office 365. Как только схема окажется там, всякий раз, когда два и более человек открывают ее, вы работаете в соавторстве. Не нужны никакие специальные настройки, это просто работает.
Мы разработали соавторство в Visio специально для совместного создания схем. Когда один человек редактирует фигуру, мы не блокируем ее для изменения. Вместо этого мы добавляем значок, который информирует вас, что кто-то еще в данный момент редактирует эту фигуру. Это не запрет на редактирование, это просто дружественное предупреждение, что вам нужно избегать изменений, которые могут конфликтовать с изменениями другого автора.
Почему мы выбрали такой подход? Потому что существуют множество изменений, который никогда не будут конфликтовать друг с другом. Например, вы могли бы изменить цвет фигуры в тот момент, когда я меняю ее текст, и эти изменения не повлияют друг на друга – наши изменения просто объединятся в результате в фигуре с новым цветом и текстом.
Но предположим, что вы и я изменим то же самое - например, цвет? Когда это произойдет, последнее изменение «выигрывает» и будет сохранено. Вот почему у нас есть иконка. Она делает больше, чем просто говорит вам, что кто-то вносит изменения. Нажав на иконку, можно увидеть кто работает сейчас над этой фигурой и рядом с именем будет отображаться информация с возможностью позвонить, написать письмо или отправить быстрое сообщение. Теперь можно легко связаться с коллегами, чтобы узнать, какие изменения они вносят в данный момент и скоординировать свою работу.
Вы можете узнать, когда другие пользователи внесут изменения и сохранить их, потому что вы увидите Доступные Обновления, отображающиеся рядом с панелью задач в нижней части Visio. Нажмите на это сообщение, и вы получите изменения, которые сделали другие и ваши изменения сохранятся на сервере. Вы будете проинформированы о фигурах, которые были изменены, другой иконкой.
Для обозначения того, что другой пользователь удалил фигуру, у нас есть специальный значок.
В случае если кто-то удалит фигуру, над которой вы работаете, удаленная фигура остается на странице до тех пор, пока Visio не обнаружит, что вы сделали значительные изменения, которые в другом случае будут потеряны.
Это основные вещи. Разместите документ на поддерживаемом сервере, откройте схему с другими и начните работать в соавторстве, затем используйте значки, чтобы увидеть, кто редактирует и координируйте свои изменения и связывайтесь с другими пользователями.
Улучшение комментариев
Мы полностью переработали комментарии. Мы начали с возможности присоединения комментариев к фигурам. Когда вы добавляете комментарий к выбранной фигуре, комментарий присваивается этой фигуре. Когда вы перемещаете, вырезаете и вставляете эту фигуру, комментарий остается вместе с ней. Каждая фигура может содержать более одного комментария, так что вы можете прокомментировать многочисленные вопросы или обсудить задачи. Если вы хотите сделать общий комментарий о схеме, просто добавьте комментарий без выбора фигур и он станет комментарием уровня страницы. Каждая страница может содержать свой собственный набор комментариев, которые представлены значком в левом верхнем углу страницы.
Теперь у комментариев есть специальный значок, нажав на который вы можете показать их (Значок на иллюстрации это временный значок, который вы увидите в предварительной версии, но мы обещаем, что в финальной версии он будет более значительный). Добавьте комментарий, нажав Ответить и затем введите свой комментарий. При наведении курсора на имя, каждый комментарий показывает информацию о его авторе и содержит такую же карточку контакта, которую вы видели выше в соавторстве. Также, если вы посмотрите рядом с именем на картинку выше, вы увидите маленький бриллиант, указывающий вниз. Вы можете нажать его, чтобы отобразить каждый комментарий отдельно и упростить поиск нерешенных вопросов.
Если вы хотите посмотреть все комментарии сразу, вы можете вынести панель Комментарии, пройдя в панель Обзор и нажав на Панель комментариев,это добавляет больше способов для просмотра комментариев. Панель обычно показывает все комментарии в документе, но вы можете использовать фильтр для отображения только элементов на текущей странице, комментариев отдельных авторов, последних комментариев или только свернутых или расширенных комментариев. Нажмите на комментарий и если фигура, с которой он связан, вне поля зрения, вы переместитесь к фигуре.
Разумеется, вы можете добавлять или редактировать комментарии в сессиях соавторства, что дает вам еще один способ для совместной работы.
Нет Visio?
Иногда вам нужно получить комментарии от того, у кого не установлен Visio. У нас есть решения для этой проблемы. Если ваш документ сохранен на сервере SharePoint или на SharePoint Online в Office 365, вы можете открыть схему в своем браузере. Вы можете затем нажать Комментарии, чтобы открыть панель комментариев, и вы можете увидеть комментарии, ответить на них, нажать на фигуру для добавления комментариев к ней, или добавить комментарий уровня страницы. Лучшего всего то, что вы можете делать это в то время, пока другие пользователи редактируют схему в сессии соавторства в Visio.
Краткий итог
Совместная работа над схемами не должна означать громоздкий процесс сбора комментариев по почте и распечатывание копий схем. Новый Visio делает совместную работу более простой благодаря своим функциям соавторства и комментирования – даже пользователи, у которых не установлен Visio, могут комментировать, используя браузер. И когда вам нужно обсудить изменение с одним из ваших коллег, карточка контакта, встроенная в Visio позволяет вам связаться с ним в один клик.