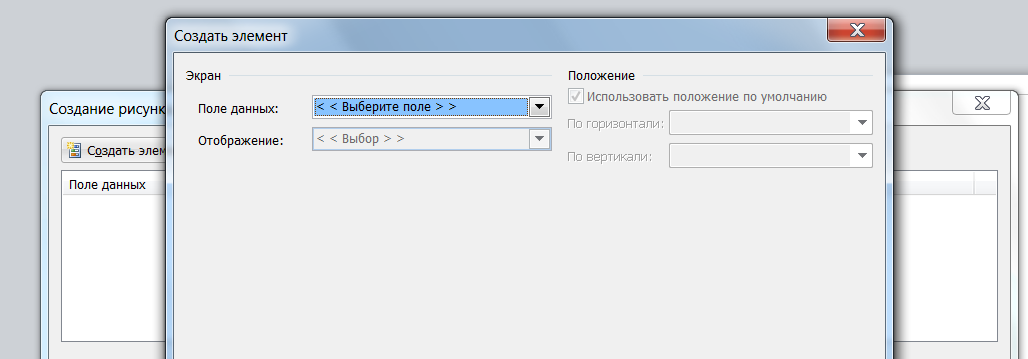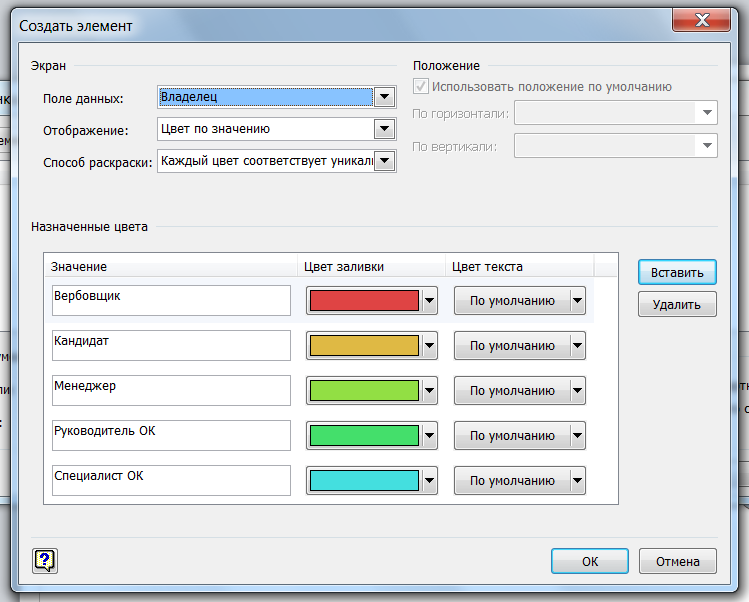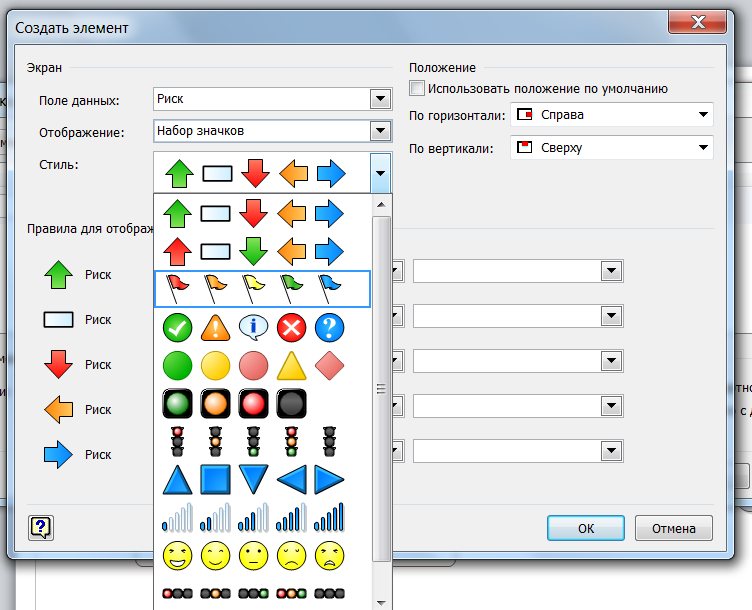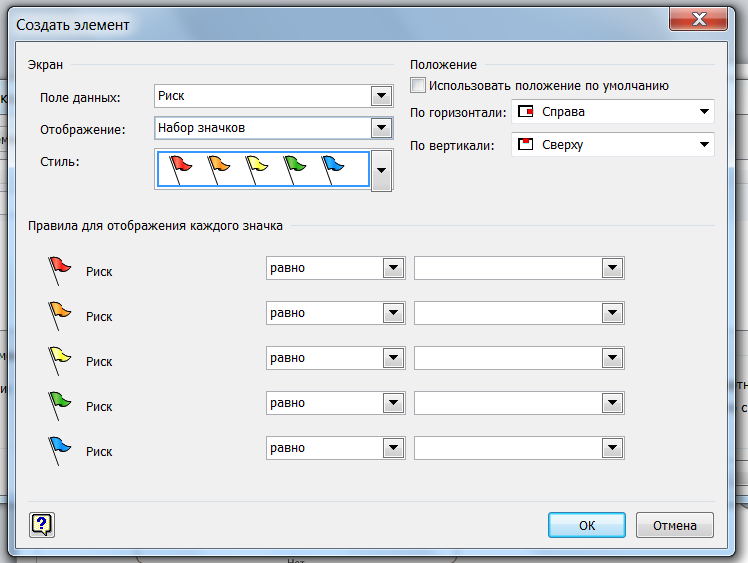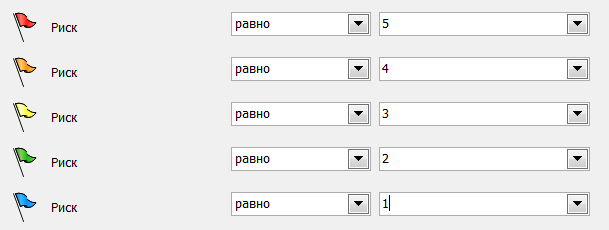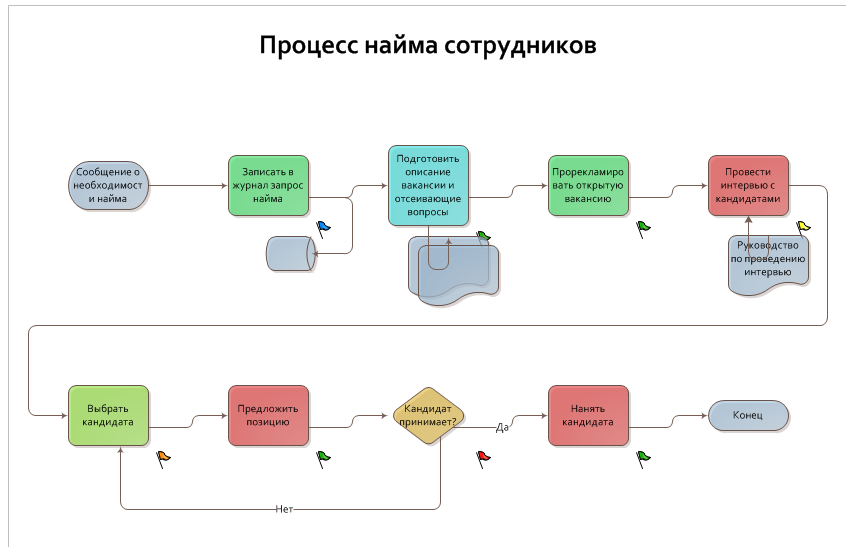В нашем сегодняшнем посте мы предлагаем выполнить небольшое упражнение по созданию нового рисунка, связанными с данными. Для выполнения этого упражнения откройте документ, приложенный к этому посту.
1. На вкладке Данные (Data) в группе Отображение данных (Display Data) щелкните на кнопке Рисунки, связанные с данными (Data Graphics), чтобы открыть коллекцию.
2. В коллекции рисунков, связанных с данными, выберите команду Создать рисунок, связанный с данными (Create New Data Graphic).
Открывается пустая версия диалогового окна Создание рисунка, связанного с данными (New Data Graphic).
3. В диалоговом окне Создание рисунка, связанного с данными (New Data Graphic) щелкните на кнопке Создать элемент (New Item).
Открывается диалоговое окно Создать элемент (New Item).
4. В разделе Экран (Display) диалогового окна Создать элемент (New Item) раскройте список Поле данных (Data field) и выберите Владелец (Owner).
5. В списке Отображение (Displayed as) выберите Цвет по значению (Color by Value).
Visio создает список всех значений в поле Владелец (Owner) во всех фигурах на этой странице и назначает цвет каждому из них.
6. Щелкните на кнопке ОК.
7. В диалоговом окне Создание рисунка, связанного с данными (New Data Graphics) щелкните на кнопке Создать элемент (New Item).
8. В разделе Экран (Display) в списке Поле данных (Data field) выберите Риск.
9. В списке Отображение (Displayed as) выберите Набор значков (Icon set).
10. Щелкните на стрелке в раскрывающемся списке Стиль (Style), чтобы просмотреть список наборов значков.
11. Выберите набор с цветными флажками.
Диалоговое окно Создать элемент (New Item) должно выглядеть, как на следующем рисунке.
12. Введите следующие значения в пустых текстовых полях справа от цветных флажков:
- Красный – 5,
- Оранжевый – 4,
- Желтый – 3,
- Зеленый – 2,
- Синий – 1.
Центральная часть диалогового окна должно выглядеть, как на рисунке.
14. В разделе Положение (Position) диалогового окна убедитесь, что флажок Использовать положение по умолчанию (Use default position) не выбран. Затем в списке По вертикали (Vertical) выберите Над фигурой (Above shape).
15. Щелкните на кнопке ОК в диалоговом окне Создать элемент (New Item), затем на такой же кнопке в диалоговом окне Создание рисунка, связанного с данным (New data Graphics).
16. Нажмите комбинацию клавиш CTRL+А, чтобы выделить все фигуры на странице.
17. На вкладке Данные (Data) в группе Отображение данных (Display Data) щелкните на кнопке Рисунки, связанные с данными (Data Graphics), затем щелкните на вновь созданном рисунке.
Блоки процессов в схеме выделены цветами, которые отражают ответственного за каждую задачу. Кроме того, каждый шаг в процессе показывает цветной флажок, обозначающий относительный риск, связанный с этим шагом.
Рисунки, связанные с данными, являются динамическими. Это означает, что при изменении лежащих в основе данных рисунки также будут изменены. Чтобы убедиться в этом, откройте окно данных фигуры для любой фигуры и измените значение риска. Флажок в верхнем правом углу фигуры немедленно изменит свой цвет.