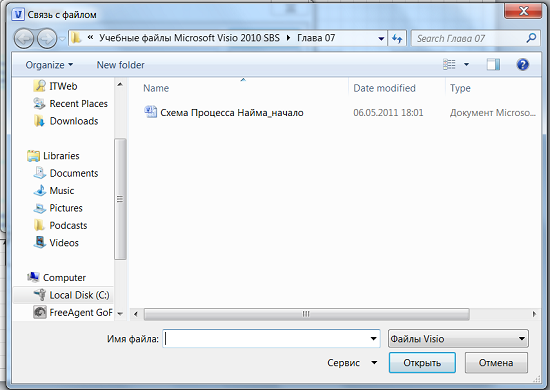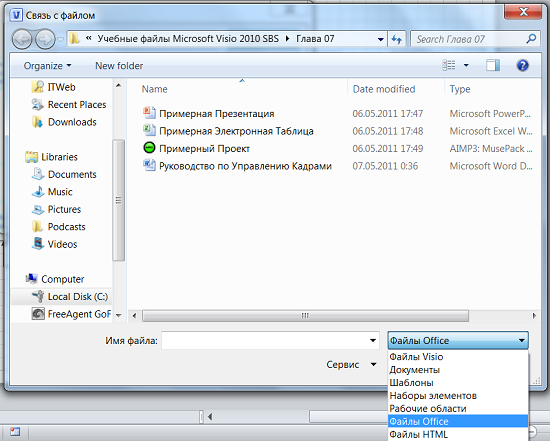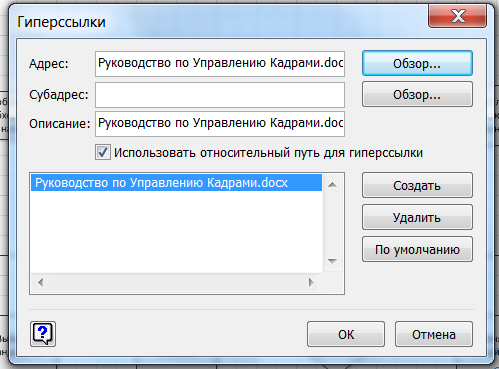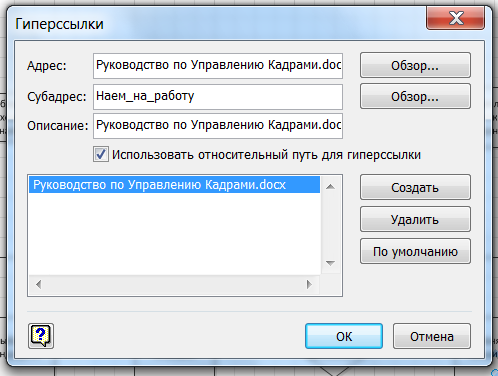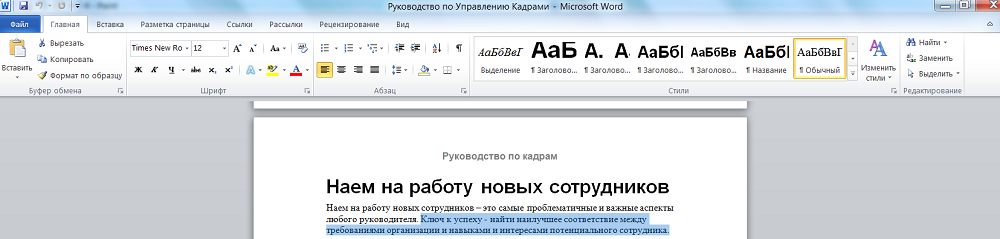Одна из возможностей Visio, которая чрезвычайно полезна, но крайне редко используется пользователями – это способность создать ссылку не просто на документ, а на конкретное место в этом документе. Представьте себе схему процесса, которая ссылается на руководство в 17 разных шагах. Если все эти 17 гиперссылок просто открывают документ на титульной странице, то вы заставите пользователя тратить время и силы на самостоятельный поиск нужного материала в документе.
Из Visio очень просто сделать так, чтобы каждая из 17 гиперссылок переносила читателя на конкретную страницу или даже на конкретное слово или фрау на этой странице. Но для этого нужно знать ключевые особенности для Word, Excel и PowerPoint. Запомните следующие рекомендации.
- Для Word ключевая особенность – это знание того, что вы можете создавать именованные закладки одним из двух способов.
- Можно назначить имя расположению точки вставки.
- Имя можно назначить диапазону текста – от одного знака до нескольких абзацев.
Если закладка создана первым способом, то гиперссылка Visio перенаправит пользователя на часть страницы, содержащую закладку; если создана закладка второго типа, то гиперссылка не просто перенаправит пользователя, но и выделит этот текст.
- В Excel можно назначить имена отдельным ячейкам или диапазонам ячеек.
- В PowerPoint назначать имена конкретным расположениям нельзя, но вы можете ссылаться на слайды либо по номерам, либо по их заголовкам.
Посмотрим, как это делается.
1. Перетащим новую фигуру документа из набора элементов Фигуры простой блок-схемы (Basic Flowchart Shapes) под фигуру процесса нанять кандидата. Откроем диалоговое окно Гиперссылки (Hyperlinks).
2. Щелкнем на кнопке Обзор (Browse) справа от поля Адрес (Address) и выберем команду Локальный файл (Local File).
3. Выберем папку с нужным фалом.
4. Развернем список типов файлов.
5. Выберем элемент Файлы Office (Office Files), чтобы отобразить все типы документов Office в этой папке.
6. Выберем документ, на который нам нужно создать ссылку и щелкнем на кнопке Открыть (Open).
7. В поле Субадрес (Sub-address) введем Наем_на_работу – имя закладки, которая уже имеется в нашем документе.
8. Щелкнем на кнопке ОК.
9. Перейдем по только что созданной гиперссылке.
Открывается окно с документом, в котором был автоматически выделен помеченный закладкой текст. В этом примере обратите внимание на то, что выделенный текст находится на странице 12 – четкой подтверждение того, что пользователя схемы Visio можно направить на любую часть документа.
С помощью таргетированных (целевых) гиперссылок вы можете направлять пользователей схем Visio непосредственно в то место документа, которое им нужно в этот момент.
Чтобы создать ссылку на расположение в книге Excel, сначала создайте один или несколько именованных диапазонов, а затем используйте имя ячейки или диапазона в поле Субадрес (Sub-address).
Чтобы создать ссылку на расположение в презентации PowerPoint, введите в поле Субадрес (Sub-address) либо номер слайда, либо его заголовок.