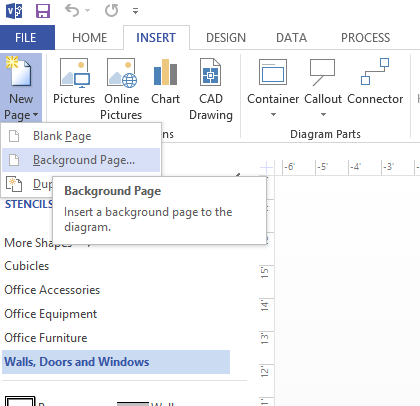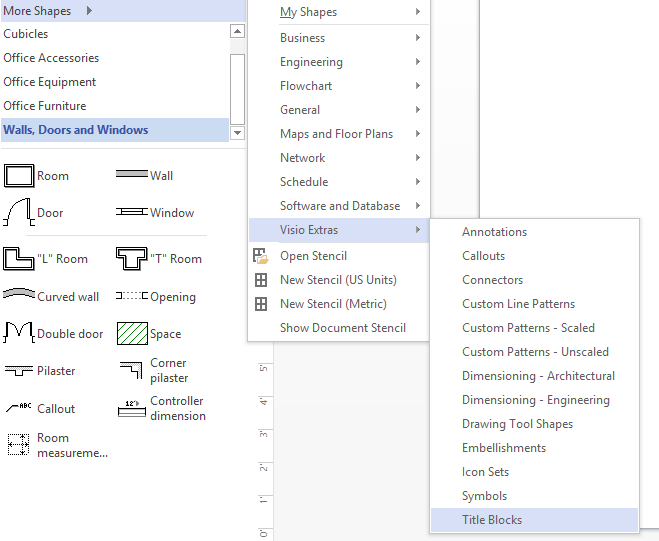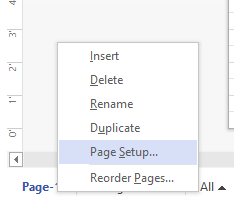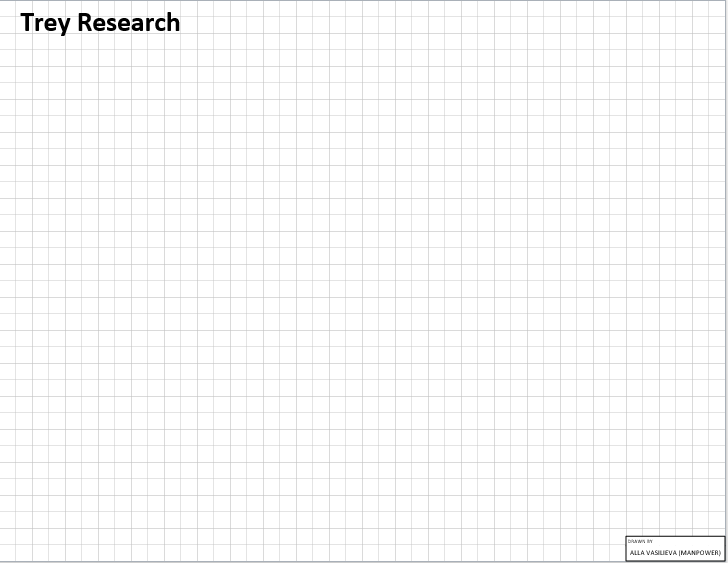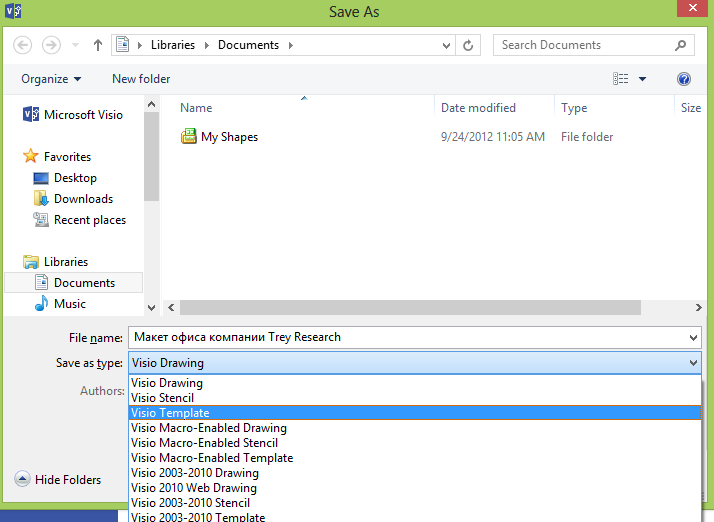Если вы создали документ, который другие пользователи будут использовать в качестве отправной точки для создания собственных документов, его следует сохранить как шаблон. Разделение шаблона по сравнению с разделением документа обладает следующим преимуществом: шаблон не изменяется, когда его кто-то использует. Как и в случае с шаблонами, которые поставляются вместе с Visio, если пользователь выбирает шаблон, то создается новый документ, который наследует все атрибуты оригинального, включая конкретные наборы элементов, передние и фоновые страницы и даже предварительно заготовленные фигуры на одной или нескольких страницах.
В этом посте мы покажем вам, как добавить фоновую страницы в документ, добавить несколько объектов на нее и сохранить схему Visio как шаблон.
1. Щелкнем на вкладке Файл (File) и выберем вкладку Создать (New). В разделе Категории шаблонов (Template Categories) щелкнем дважды на миниатюре План рабочих мест (Office Layout), чтобы создать новый документ.
2. На вкладке Вставка (Insert) в группе Страницы (Pages) щелкнем на стрелке кнопки Пустая страница (Blanc Page), чтобы отобразить подменю.
3. Выберем команду Фоновая страница (Backgound page), затем в диалоговом окне Параметры страницы (Page Setup) щелкнем на кнопке ОК.
4. В окне Фигуры (Shapes) щелкнем на опции Дополнительные фигуры (More Shapes), перейдем в подменю Дополнительные решения Visio (Visio Extras) и выберем набор элементов Блоки заголовков (Title Blocks).
5. Перетащим фигуру Автор (Drawn by) в нижний правый угол фоновой страницы.
6. Добавим надпись в верхний левый угол страницы, введем Trey Research и применим к ней атрибуты 30 пт., Полужирный, По левому краю.
Мы создали фоновую страницу, которую теперь можно применить к первой странице в документе.
7. Щелкнем правой кнопкой мыши на вкладке для Страница-1 (Page-1) и выберем команду Параметры страницы (Page Setup).
8. В списке Подложка (Background) выберем Фон-1 (Backgound-1).
9. Щелкнем на кнопке ОК.
10. В окне Фигуры (Shapes) щелкнем на заголовке набора элементов Стены, двери и окна (Walls, Doors and Windows), чтобы активировать этот набор.
На странице документа сейчас отображаются название организации и информационный блок Автор (Drawn by) из фоновой страницы.
11. На панели быстрого доступа щелкнем на кнопке Сохранить (Save).
12. В диалоговом окне Сохранить как (Save As) перейдем в папку, в которую нужно сохранить шаблон и в поле Имя файла (File Name) введем Макет офиса компании Trey Research.
13. В списке Тип файла (Save as Type) выберем Шаблон (Template).
14. Щелкнем на кнопке Сохранить (Save).
Мы только что создали шаблон, который может использоваться другими людьми для создания планов этажей офиса компании Trey Research.
В каждом документе будет автоматически указываться имя его автора.