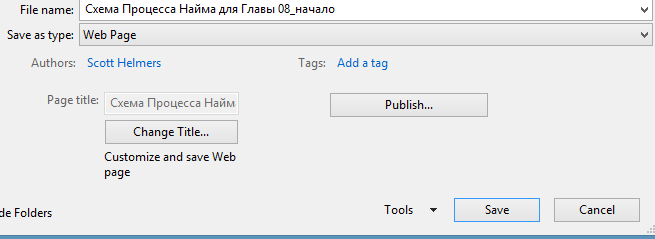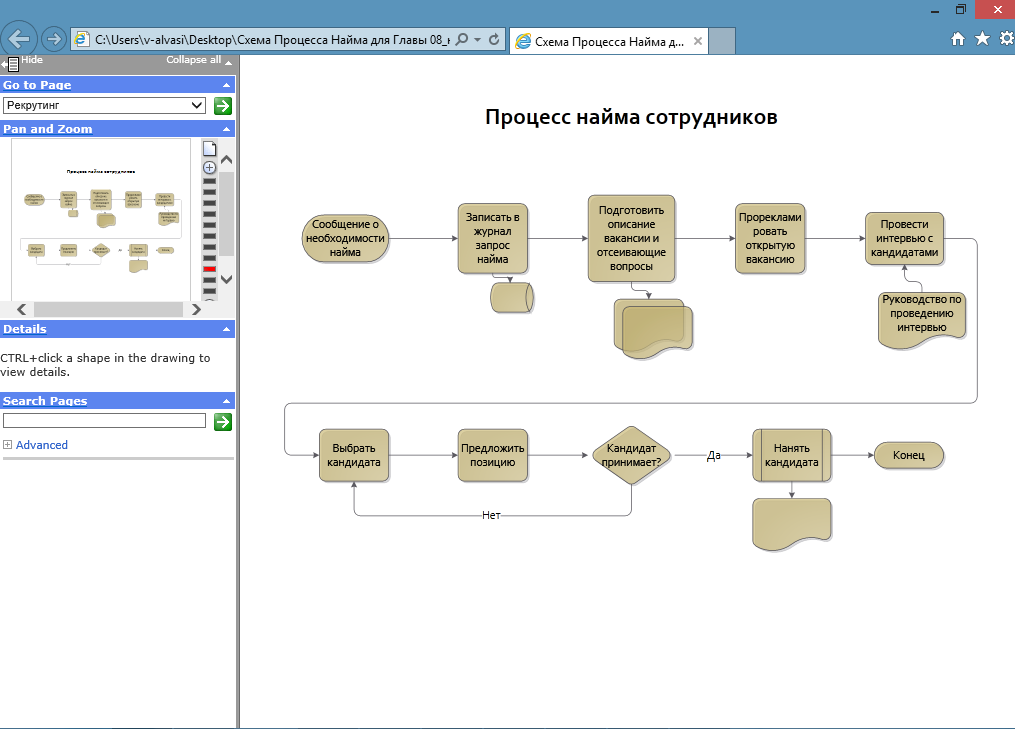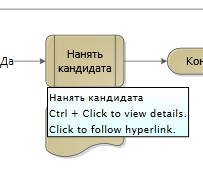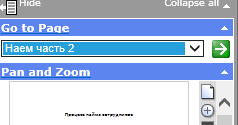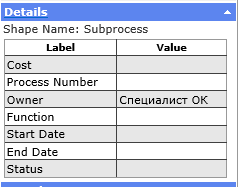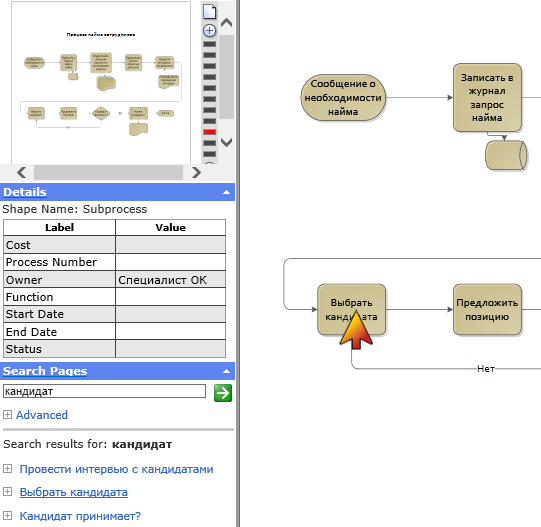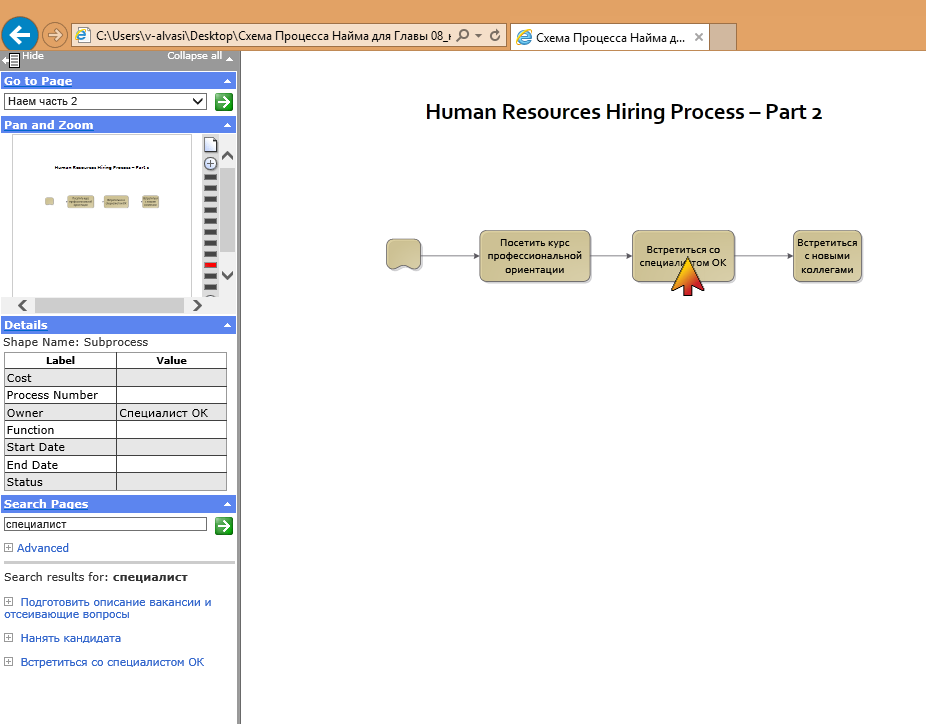Одна из самых полезных и мощных функций Visio – это возможность создать веб-сайт из документа Visio. В генереруемый Visio сайт включаются все фоновые страницы, все гиперссылки вида страница-страница и внешние гиперссылки, а также:
- Оглавление, которое позволяет перейти на любую страницу;
- Панель панорамирования и масштабирования, которая позволяет управлять масштабом и панорамой;
- Окно деталей для представления данных любой фигуры;
- Полнотекстовый поиск по всему документу.
Если вы еще не исследовали возможности опции Веб-страница (Web Page) в диалоговом окне Сохранить как (Save As), это нужно сделать обязательно. Неважно, хотите вы разделить документы на сайте в интрасети с коллегами, на компьютерах которых не установлен Visio, или же публиковать схемы в Интернете – эта функция позволит повысить доступность ваших схем.
Посмотрим, как можно создать сайт, сгенерированный с помощью стандартных настроек публикации схем в Интернете программы Visio.
1. На вкладке Файл (File) выберем команду Сохранить как (Save As).
2. В списке Тип файла (Save as type) выберем Веб-страница (Web Page).
Когда мы выбираем тип файлов Веб-страница (Web Page), внизу диалогового окна Сохранить как (Save As) отображаются дополнительные опции, связанные с созданием сайта. Мы примем стандартные настройки, которые скрываются за кнопками Изменить заголовок (Change Title) и Опубликовать (Publish).
3. Щелкнем на кнопке Сохранить (Save). Отображается один или несколько индикаторов хода выполнения.
Сгенерированный Visio сайт автоматически отображается в Internet Explorer. Обратите внимание на состоящую из четырех частей область навигации с левой стороны окна браузера.
4. Наведем указатель мыши на фигуру подпроцесса (subprocess) Нанять кандидата.
Поскольку эта фигура содержит гиперссылку, Internet Explorer отображает всплывающую подсказку, которая содержит следующие три элемента.
- Текст фигуры, если есть.
- Инструкцию о необходимости, удерживая нажатой клавишу CTRL, щелкнуть на фигуре, чтобы перейти по гиперссылке.
- Щелкнем на фигуре Нанять кандидата.
Internet Explorer переходит по ссылке на страницу подпроцесса.
5. Щелкнем на кнопке Назад (Back) в браузере, чтобы вернуться на первую страницу.
6. Щелкнем на фигуре Прорекламировать открытую вакансию.
Она содержит гиперссылку на сайт monster.com, поэтому отображается эта веб-страница.
7. Щелкнем на кнопке Назад (Back) в браузере, чтобы вернуться на первую страницу.
8. В разделе Перейти к странице (Go to Page) области навигации щелкнем на стрелке вниз и выберем Наем часть 2. Наконец, щелкнем на зеленой кнопке с белой стрелкой, чтобы перейти на выбранную страницу.
В области просмотра отобразится выбранная страница.
9. Щелкнем на кнопке Назад (Back) в браузере, чтобы вернуться на первую страницу.
10. В разделе Панорама и масштаб (Pan and Zoom) области навигации перетащим указатель, начиная с верхнего левого края фигуры Сообщение о необходимости найма до верхнего правого края фигуры Подготовить описание вакансии и отсеивающие вопросы.
В процессе перетаскивания указателя отображается синяя рамка; она следует за указателем вправо и также расширяется в вертикальном направлении. Когда мы отпускаем кнопку мыши, рамка меняет цвет с синего на красный и в области просмотра отображается только заключенная в рамку часть страницы документа.
Нарисованную в области Панорама и масштаб (Pan and Zoom) рамку и масштабирование можно перемещать влево, вправо, вверх и вниз, перемещая тем самым изображение в области просмотра. Управлять масштабом также позволяют кнопки и ползунок с правого края области Панорама и масштаб.
11. В верхнем правом углу области Панорама и масштаб (Pan and Zoom) щелкнем на значок в виде листа бумаги, чтобы вернуть область просмотра к просмотру всей страницы.
12. Удерживая нажатой клавишу CTRL, выделим фигуру Нанять кандидата. Данные этой фигуры отображаются в области Подробности (Detailes), которая находится сразу под областью Панорама и масштаб (Pan and Zoom).
13. В области Поиск на страницах (Search Pages) введем кандидат и щелкнем на стрелке в зеленом кружке, чтобы выполнить поиск.
Под полем поиска отображается список всех фигур, которые содержат любую форму слова кандидат.
В функции полнотекстового поиска особенно приятно то, что она создает список гиперссылок.
14. В области Поиск на страницах (Search Pages) выберем ссылку Выбрать кандидата.
Над этой фигурой несколько секунд отображается оранжевая стрелка, которая показывает, где в точности на странице находится результат поиска.
15. В области Поиск на страницах (Search Pages) введем специалист и нажмем клавишу ENTER, чтобы выполнить поиск.
С первого взгляда результаты поиска кажутся некорректными, поскольку два из трех перечисленных результата не содержат слова специалист. Однако важно понимать, что функция поиска ищет заданный текст не только в тексте на фигурах, но и в данных внутри фигур. Следовательно, если щелкнуть на первом или втором элементе списка, а затем, удерживая нажатой клавишу CTRL, щелкнуть на обозначенной фигуре, можно увидеть, что данные этой фигуры в области Подробности (Detailes) включают слово специалист.
16. В списке результатов поиска выберем ссылку Встретиться со специалистом ОК.
Поскольку обозначенная фигура находится на другой странице, сначала будет открыта целевая страница, а затем оранжевая стрелка укажет на соответствующую фигуру.