Пост написан на основе статьи Яна Микутеля, первоначально опубликованной здесь.
Ряд усовершенствований делает процесс создания диаграмм более простым и понятным. Ниже приводится десять новых способов повышения эффективности при работе с новым Visio. Испытайте их в следующий раз, когда будете создавать диаграмму, и обратите внимание, сколько времени вы сэкономите.

Если у вас еще не установлено приложение Visio Preview, инструкции по его получению можно найти здесь, чтобы самостоятельно оценить изменения.
1. Страница-дубликат
Возможность дублировать страницы — одна из самых ожидаемых функций Visio, и мы рады объявить о том, что в новом Visio эта возможность предоставлена. Дублирование страниц — это простой и быстрый метод копирования не только фигур, но и свойств страницы с одной страницы на другую, подобно тому, как это делается в других приложениях Office, таких как Excel.
Для того чтобы использовать дублированную страницу, щелкните правой кнопкой мыши страницу, которую требуется дублировать, и выберите команду «Дублировать». Созданная дублированная страница будет расположена рядом с исходной страницей.
Чтобы открыть страницу-дубликат, достаточно перейти на вкладку «Вставка» и выбрать «Дублировать эту страницу» в раскрывающемся меню «Создать страницу».
2. Изменение фигуры
В новом Visio представлена функция «Изменить фигуру», позволяющая заменять выделенную фигуру или группу фигур на рисунке фигурой другого типа. Новые фигуры сохраняют прежние расположение, связи, форматирование, текст и/или данные.
Допустим, вы создали следующую простую блок-схему.

Однако ваш коллега заметил, что для этапа «Принятие решения» была использована неверная фигура. С помощью функции «Изменить фигуру» можно заменить фигуру «Процесс» на фигуру «Решение» одним щелчком. Достаточно щелкнуть правой кнопкой мыши фигуру, которую требуется заменить, выбрать значок «Изменить фигуру» на плавающей панели, а затем выбрать фигуру, которую требуется использовать вместо предыдущей, из предложенной коллекции. При наведении указателя мыши на фигуры в коллекции выполняется динамический предварительный просмотр изменений, чтобы вы могли решить, та ли эта фигура, прежде чем выбирать ее.
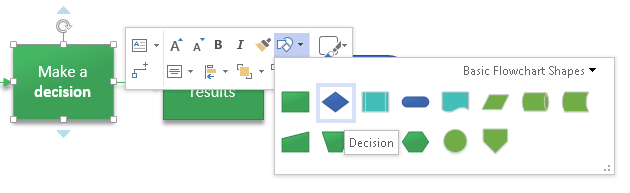
Более подробные сведения об этой функции см. в нашей статье «Изменение фигур в Visio 2013».
3. Сопоставление размеров фигур динамической сетке
Теперь легко и просто можно создать несколько фигур одинакового размера, используя динамическую сетку. При изменении размера фигуры (выберите фигуру, щелкните и перетащите белые маркеры изменения размера) совпадающие габариты фигур в текущем представлении будут показаны как перекрывающиеся сегменты, выделенные зелеными линиями.
При изменении размера по одной оси (например, меняется только ширина фигуры) показаны только совпадающие размеры по одной оси. При изменении размеров по двум осям показаны совпадающие размеры по ширине и высоте. Направляющие, показывающие равную ширину, отображаются внизу всех фигур, а направляющие, показывающие одинаковую высоту — справа от фигур.
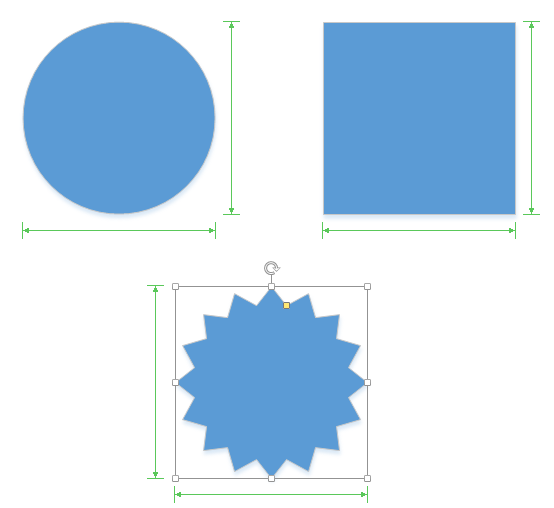
4. Отмена прикрепления при перетаскивании с нажатой клавишей Alt
Обнаружили, что вам необходимо более точно контролировать положение фигуры? Если удерживать нажатой клавишу Alt при перетаскивании, повороте фигуры или изменении ее размера, фигура перестает быть прикрепленной к чему-либо, то есть имитируется поведение фигуры при снятии всех флажков в списке «View Visual Aid Snap to». Таким образом, вы можете лучше контролировать положение фигуры.
Функция перетаскивания с нажатой клавишей Alt применима к одномерным и двухмерным фигурам, а также к выделениям нескольких фигур. То же самое верно и в отношении соединителей, которые, тем не менее, остаются прикрепленными в местах приклеивания.
Эта функция также работает в сочетании с клавишами-модификаторами Ctrl и Shift.
- Переместить
- Alt+Shift+перетащить: перемещение в одном направлении без прикрепления
- Alt+Ctrl+перетащить: копирование без прикрепления
- Изменение размера
- Alt+Shift+перетащить боковой маркер: изменение размера из центра без прикрепления
- Alt+Shift+перетащить угловой маркер: изменение размера в обоих измерениях без прикрепления
5. Усовершенствованное меню просмотра набора элементов «Другие фигуры»
В новом Visio удобнее просматривать наборы элементов и фигуры благодаря усовершенствованному меню «Другие фигуры». Это обеспечивается, в основном, двумя усовершенствованиями.
Открыто для изучения
Обзорное меню «Другие фигуры» теперь остается открытым и после открытия набора элементов. Это очень удобно, если вы не уверены, какой набор элементов вам нужен, и хотите просмотреть несколько элементов. Вероятно, в этом случае вам придется открыть и другие наборы элементов, из-за чего в окне для работы с фигурами может не остаться свободного места. Поэтому в новом Visio рядом с открываемыми наборами элементов отображается специальная пометка, которая позволяет быстро открывать и закрывать набор элементов одним щелчком. В результате в процессе изучения нескольких элементов ваше рабочее окно всегда будет упорядочено.
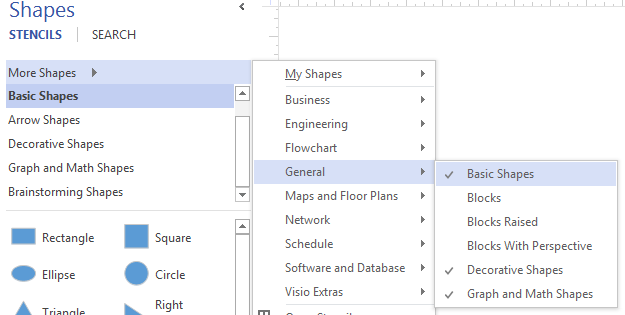
Фильтрация элементов текущего рисунка
Примечание. Только для пользователей из США (и Канады).
Обзорное меню «Другие фигуры» теперь выполняет фильтрацию результатов на основе текущего выделения элементов рисунка. Эта функция позволяет пользователю выбрать набор элементов с правильными элементами и создать фигуры, которые прекрасно выглядят и функционируют на странице. Так, например, если ваш документ составлен в соответствии с американскими стандартами, вы увидите только американские наборы элементов, и наоборот.
6. Вставка фигур
Если копировать фигуру и вставить ее в другую часть диаграммы, где больше не отображается исходная фигура, Visio вставит эту фигуру в центр текущего представления. Если требуется вставить фигуру на определенное место на схеме, эта функция экономит время.
7. Облегченное соединение фигур: усовершенствованное динамическое склеивание
Динамическое склеивание часто позволяет создавать более привлекательные с визуальной точки зрения диаграммы со сниженными требованиями к обслуживанию. В новом Visio использовать эту функцию стало легче, потому что область попадания увеличилась и теперь составляет весь ограничивающий прямоугольник фигуры. При этом области попадания статического склеивания по-прежнему приоритетны.
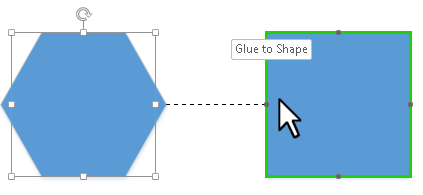
Данное изменение означает, что при перетаскивании соединителя в фигуру больше не требуется абсолютная точность, а значит, вы сможете работать более эффективно.
8. Подсказки по автосоединению: спящий режим и режим бодрствования
Мы также облегчили для вас процесс добавления фигур. Стрелки автосоединения, которые позволяют быстро добавлять и связывать фигуры, изменились и теперь реагируют более чутко и быстро.
Если вы недавно использовали их, они быстро отобразятся на экране (режим бодрствования), однако если вы в течение определенного времени их не использовали, они появятся на экране с небольшой задержкой и не помешают вам в работе (спящий режим).
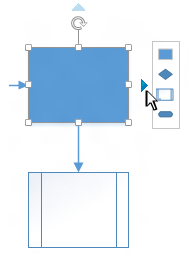
Таким образом, вы можете создать соединенную диаграмму, не уводя курсор мыши за пределы диаграммы.
9. Более быстрые направляющие динамической сетки
Направляющие динамической сетки теперь отображаются мгновенно, а это значит, что теперь вы сможете разместить фигуру относительно других фигур на странице еще быстрее.
Чтобы посмотреть на динамическую сетку в действии, просто опустите одну фигуру рядом с другой и обратите внимание на появившиеся автоматически зеленые линии.
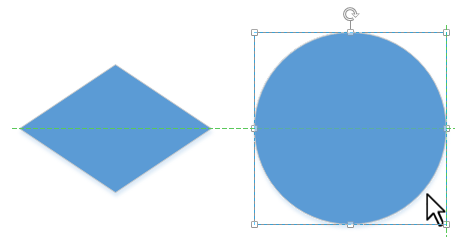
10. Динамическая сетка: изменение размера по лини выравнивания
При изменении размера фигуры совпадающие края других фигур будут отображаться в динамической сетке в виде перекрытий сегментов линий. Создать две фигуры одинакового размера, таким образом, стало совсем просто.
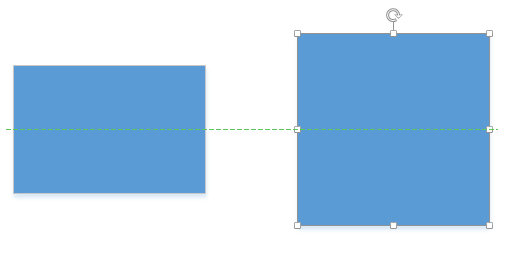
Обратите внимание, что центральная направляющая отображается при изменении размера нижнего края (выше), а нижняя направляющая отображается при изменении размера нижнего края (ниже).
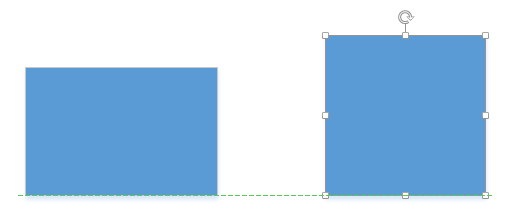
Обобщение
И хотя перечислить здесь все усовершенствования пользовательского интерфейса Visio не представляется возможным, надеемся, этот список позволит вам получить общее представление о наиболее важных изменениях. Мы понимаем, что иногда главное — это детали, и надеемся, что с помощью этих изменений вы сможете работать с диаграммами максимально эффективно.
А как экономите время при создании диаграмм в Visio вы? Расскажите об этом нам и другим пользователям в комментариях к этой статье!
