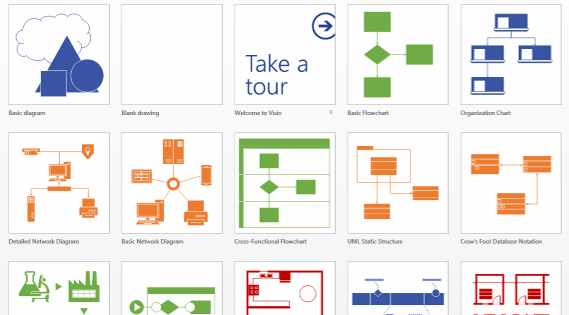Пост написан на основе статьи Яна Микутеля, первоначально опубликованной здесь.
Новый подход к началу работы с Visio позволит вам быстро и легко найти нужный шаблон для работы с диаграммами. Вы увидите, что внешний вид всех значков на шаблонах изменился, и теперь их можно быстро, легко и просто просканировать. Кроме того, все значки были обозначены цветом, так что теперь, к примеру, все связанные с блок-схемами шаблоны выделены зеленым цветом. Кроме того, новые функции поиска облегчают нахождение нужной информации и позволяют приступить к созданию собственной диаграммы.
В конечном счете, мы рассчитываем, что благодаря этим усовершенствованиям вы сможете гораздо быстрее перейти от запуска Visio к составлению собственных диаграмм.
Если у вас еще не установлено приложение Visio Preview, инструкции по его получению можно найти здесь, чтобы самостоятельно оценить изменения.
Передняя и центральная части шаблонов
Одним из первых в новой модели запуска приложения в эксплуатацию бросается в глаза то, что шаблоны представлены единым неструктурированным списком, который позволяет увидеть всю широту предлагаемого новым Visio содержимого. Первыми расположены наиболее популярные шаблоны — это облегчает доступ к ним.
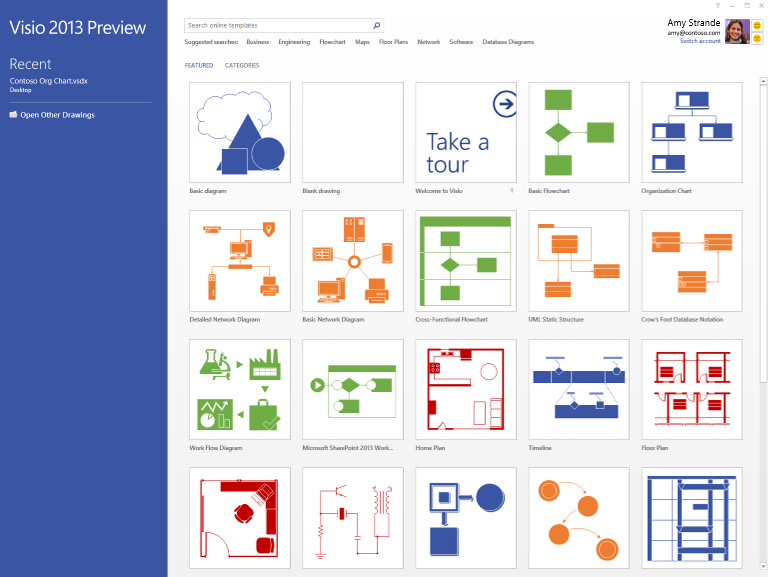
Дизайн всех значков шаблонов нового Visio был изменен, благодаря чему их стало проще и легче сканировать. Шаблоны разных типов обозначаются значками разных цветов. Например, все бизнес-шаблоны и шаблоны для планирования окрашены синим, блок-схемы — зеленым, сеть, программное обеспечение и база данных — оранжевым и т. д. Мы обнаружили, что такой подход позволяет еще быстрее сканировать список шаблонов и находить нужные.
Поиск
В новом Visio поддерживается поиск по всей библиотеке шаблонов с помощью панели поиска на стартовой странице. Достаточно ввести название шаблона, который вы ищите, или щелкнуть одну из ссылок «Предложенные результаты поиска», чтобы начать работу. А если вас устраивали прежние категории шаблонов, они предлагаются в новой системе в качестве предложенных вариантов поиска, поэтому для того чтобы начать работать с ними достаточно одного щелчка.

Например, результатом поиска по ключевому слову «uml» будут все шаблоны Visio, связанные с понятием UML-схемы.
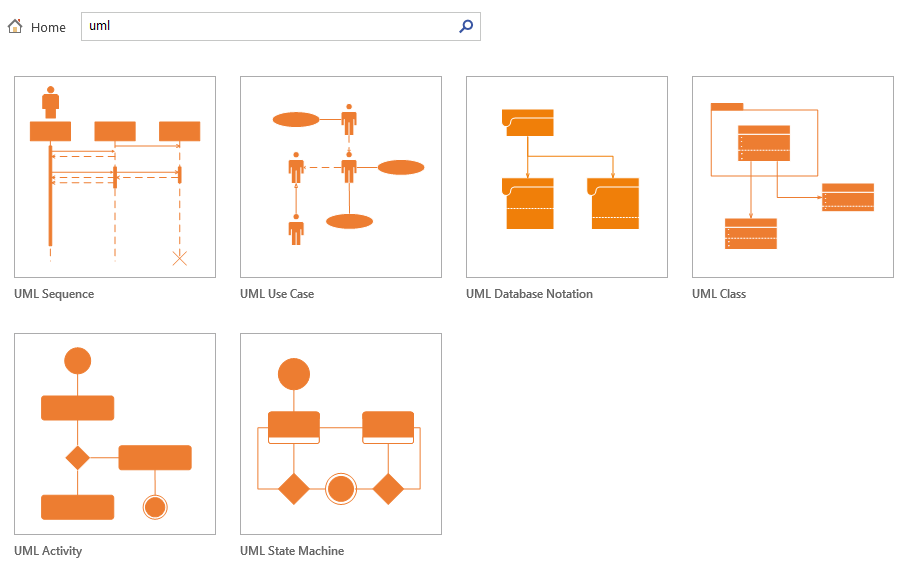
Порядок шаблонов
Со временем мы планируем изменить порядок шаблонов на начальной странице Visio, основываясь на данных об использовании нового Visio, чтобы отразить изменения в регулярности использования шаблонов. Например, если выяснится, что большинству пользователей очень нравятся шаблоны «Временная шкала» или BPMN, мы, возможно, переместим их выше в представлении вкладки «Популярные», чтобы как можно большее количество пользователей могли как можно скорее приступить к работе с решением.
Закрепление
Конечно, если имеется несколько наиболее часто используемых шаблонов, и вы не хотите, чтобы мы их перемещали, можно легко зафиксировать их вверху списка. Для этого достаточно навести указатель мыши на шаблон, который требуется закрепить, и щелкнуть значок кнопки. Вы увидите, что шаблон переместился вверх в списке шаблонов. Он останется там до тех пор, пока вы не измените настройки.
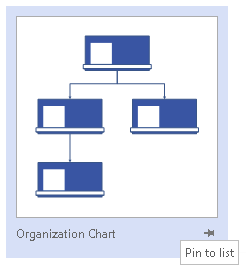 Чтобы открепить шаблон, достаточно навести указатель мыши на шаблон и снова щелкнуть значок кнопки. При следующем запуске Visio шаблон отобразится в исходном (незакрепленном) положении.
Чтобы открепить шаблон, достаточно навести указатель мыши на шаблон и снова щелкнуть значок кнопки. При следующем запуске Visio шаблон отобразится в исходном (незакрепленном) положении.
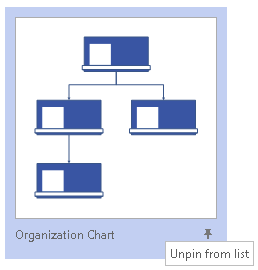
Расширенный предварительный просмотр шаблонов
Если вы нашли требуемый шаблон, можно один раз щелкнуть его мышью, чтобы отобразить расширенный предварительный просмотр шаблона и просмотреть более крупное, чем значок, изображение шаблона, описание шаблона и выбрать единицы измерения шаблона (США/метрические).
Если вы предпочитаете сразу открыть шаблон, достаточно дважды щелкнуть значок шаблона с экрана запуска. В этом случае будут использоваться единицы измерения, выбранные вами в предыдущий раз для этого шаблона.
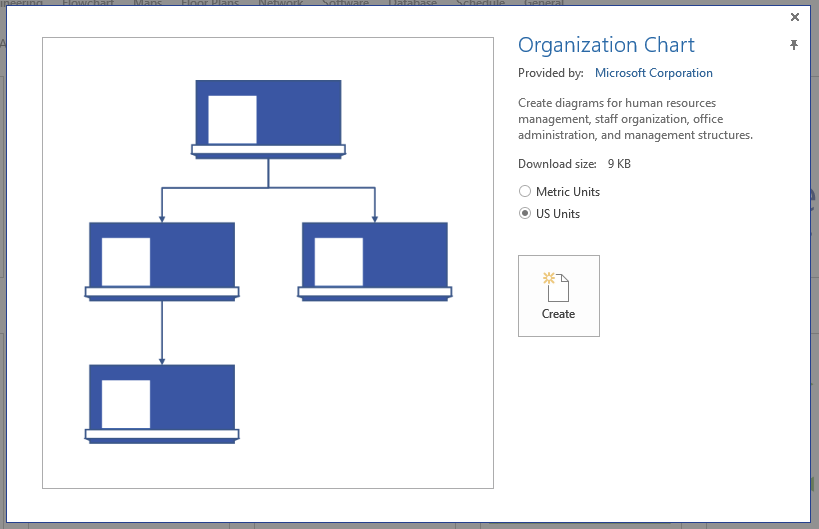
Вкладки «Популярные» и «Категории»
Над значками шаблонов вы увидите две вкладки: «Популярные» и «Категории». Можно сохранить иерархическое представление шаблонов (как в Visio 2010), если требуется. Просто щелкните вкладку «Категории» над значками шаблонов, и шаблоны будут отображаться по типам. При этом вы сохраните возможность работать с современными значками шаблонов с цветовой кодировкой.
Однако по умолчанию отображается вкладка «Популярные», представляющая собой неструктурированный список шаблонов, упорядоченных по популярности и регулярности использования вами в прошлом.
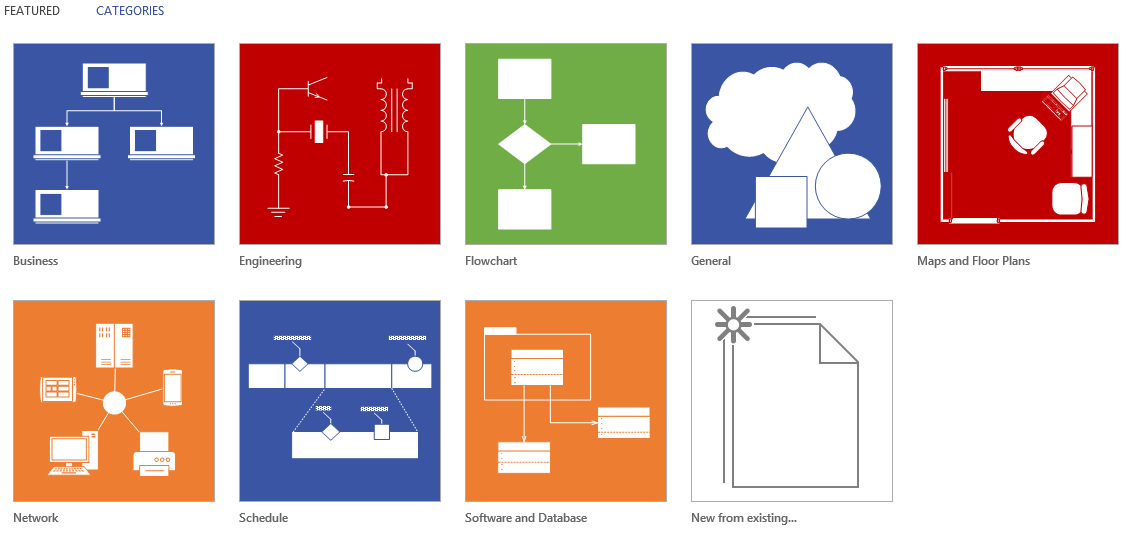
На вкладке «Категории» вы также найдете команду «Из существующего документа…» и все шаблоны, которые были установлены вместе с надстройкой. Наличие специальной области для этого содержимого упрощает и ускоряет поиск нужных шаблонов пользователями. Мы рады, что можем предложить продвинутым пользователям эти функциональные возможности.
Наконец, можно воспользоваться групповой политикой. Чтобы установить вкладку «Категории» в качестве представления по умолчанию.
Имя политики: L_DefaultBuiltInTab
Путь в реестре + значение:[ HKEY_CURRENT_USER\Software\Microsoft\Office\15.0\Visio\Application] - "OfficeStartDefaultTab"
0 = вкладка «Популярные»
2 = вкладка «Категории»
Пользовательские шаблоны
Персональные шаблоны с пользовательскими настройками можно просматривать на отдельной вкладке на новой начальной странице приложения. Достаточно перейти в раздел Параметры и в пункте Сохранить указать путь к папке шаблонов, обозначенной как «Местоположение персональных шаблонов по умолчанию».
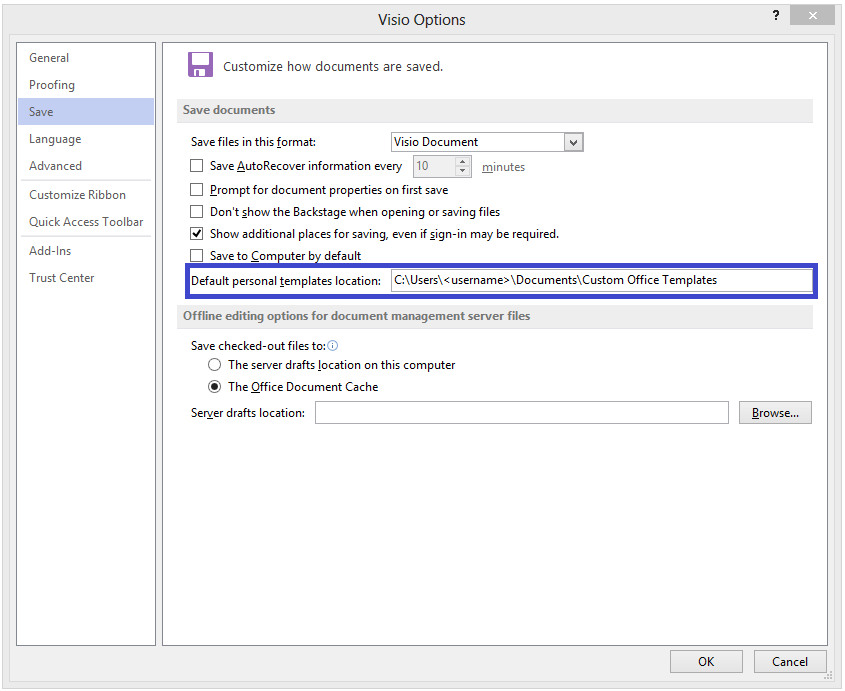
Обобщение
Новая начальная страница Visio максимально упрощает поиск нужных шаблонов и позволяет открыть для себя новые шаблоны, о существовании которых вы, возможно, и не подозревали. Мы рекомендуем вам изучить или хотя бы просмотреть все предложенные шаблоны, включая те, с которыми вы никогда раньше не работали. Вы будете поражены разнообразием предлагаемого в них содержимого.