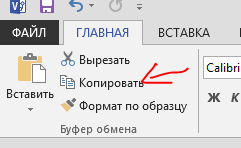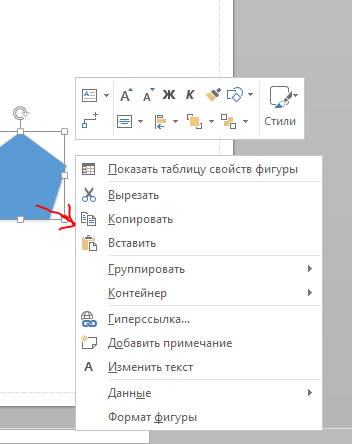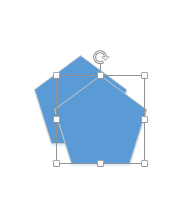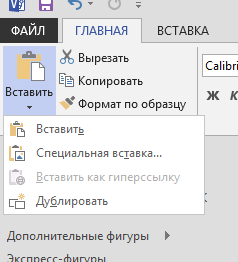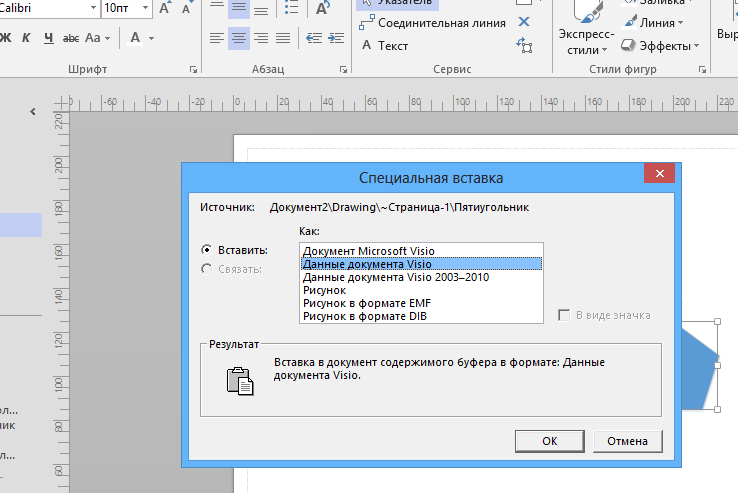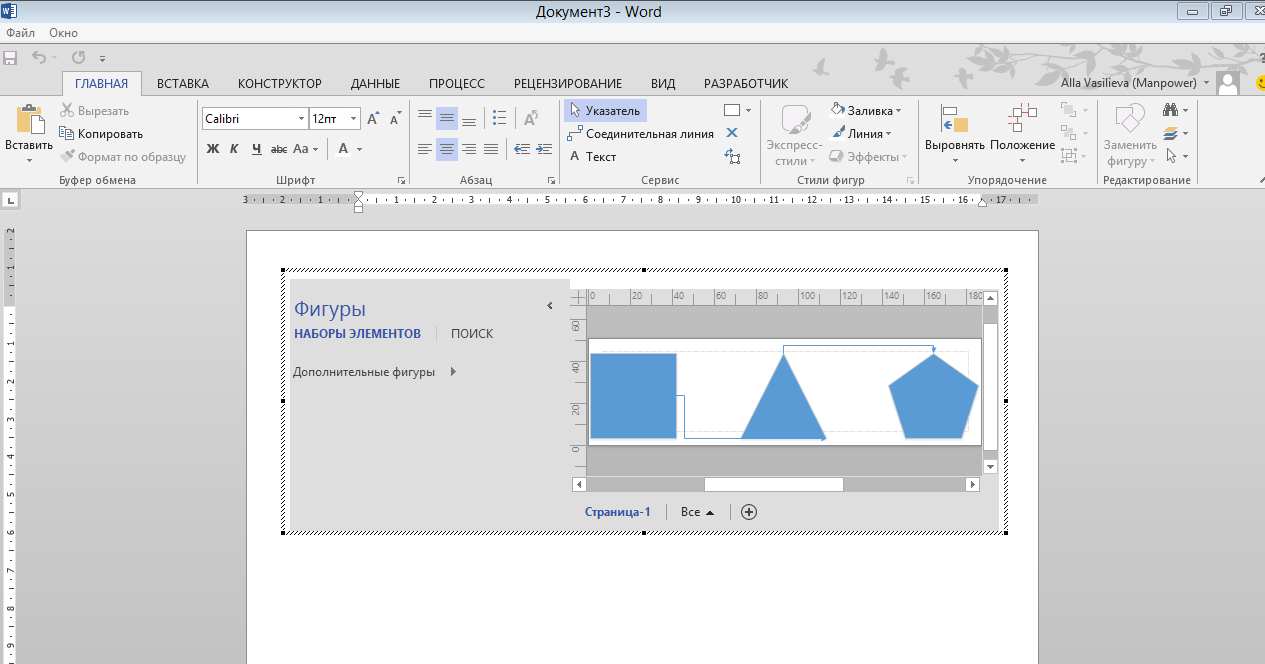Нам часто требуется повторно использовать фигуры или даже группы фигур и наиболее простой способ - это скопировать существующую фигуру и вставить ее в новое место. Даже в случае, если вы часто используете копирование и вставку фигур, могут быть некоторые способы, с которыми вы еще не знакомы. Так что в этой статье мы приведем краткий обзор по копированию и вставке в Visio.
Где это найти
Копирование и Вставка доступны несколькими способами. В зависимости от своих действий и процессов, вы можете захотеть в тех или иных случаях использовать все эти способы.
Лента
Контекстное меню,
Ну и, разумеется, наши любимые сочетания клавиш CTRL+C для копирования и CTRL+V для вставки.
Вставка с использованием контекстного меню всегда помещает объект в место расположения курсора, центр фигуры при этом располагается там, где находился ваш курсор в момент нажатия правой кнопкой мыши. Это может быть полезным, если вы хотите вставить фигуру в определенное место вашей схемы.
А вот если вы используете кнопку Вставка на ленте или сочетание клавиш CTRL+V новый объект разместится в том же расположении, что и оригинальная фигура, которую вы скопировали. Если вы вставляете фигуру на той же странице, объект будет немного смещен, чтобы вы его не потеряли.
Если вы вставляете что-то на отдельную страницу используя CTRL+V или кнопку на ленте, новый объект появляется именно в том месте, где была расположена изначальная фигура. Это может быть полезно, если вам нужно расположить отдельные части схемы на одном и том же месте на разных страницах документа.
Дублирование путем перетаскивания
Есть быстрый способ сделать копии выбранных элементов путем зажатия клавиши CTRL и нажатия левой кнопки мыши. При этом вы можете перетащить фигуру в нужное место. Этот способ позволяет вам сделать копии фигур очень быстро.
Дублирование с ленты
Вы также можете дублировать выбранные объекты используя кнопку Дублировать на ленте. Нажмите на стрелку под иконкой Вставить, чтобы увидеть возможные варианты вставки.
При нажатии кнопки Специальная вставка, появляется диалоговое окно, где вы можете выбрать специальные варианты для нового объекта.
Нажатие на кнопку Вставить продублирует выбранный объект вставит его рядом с оригинальной фигурой со смещением.
Вставка в другие приложения Office
Мы знаем, что все приложения Office очень хорошо взаимодействуют друг с другом, так что вы можете вставить обекты, скопированные из Visio в другие приложения. В большинстве приложений, вставленные объекты Visio остаются объектами Visio, так что вы можете редактировать их, предварительно кликнув по ним два раза мышью. Это может быть очень полезно, если вы хотите настроить свою схему в документе Word или на слайде PowerPoint.