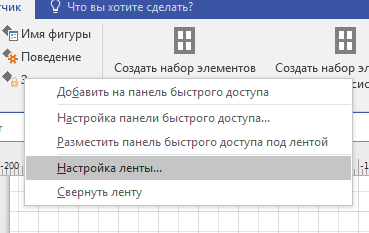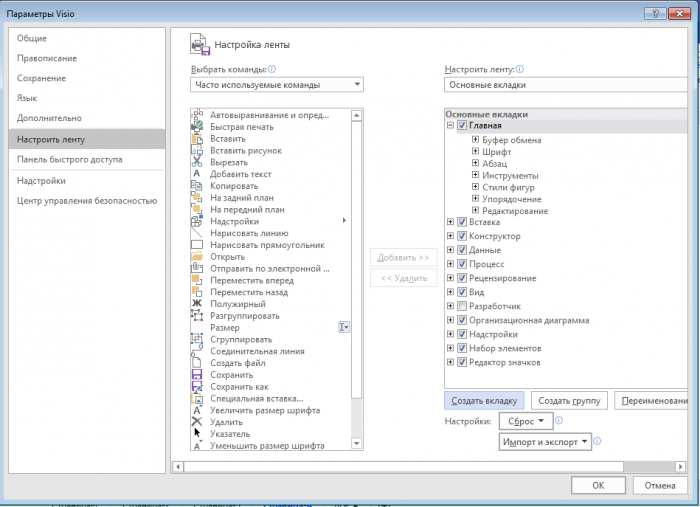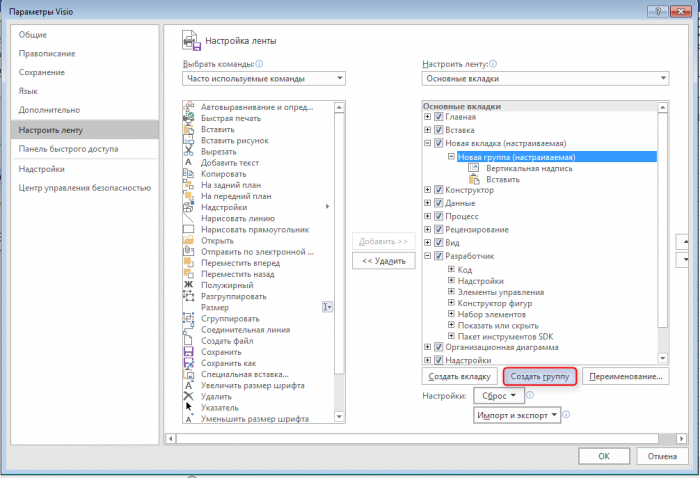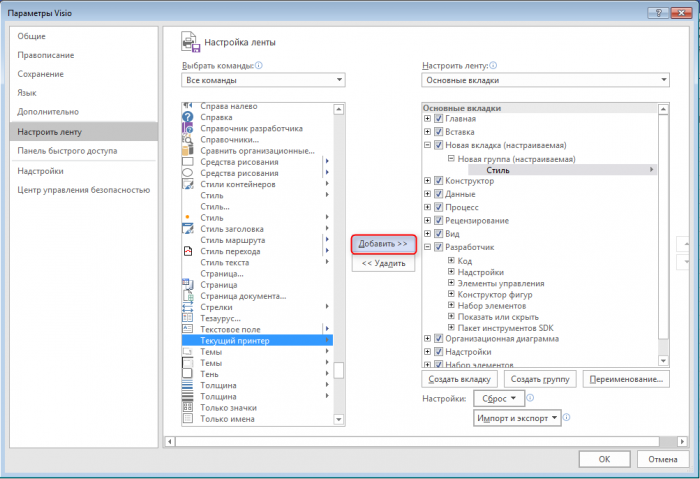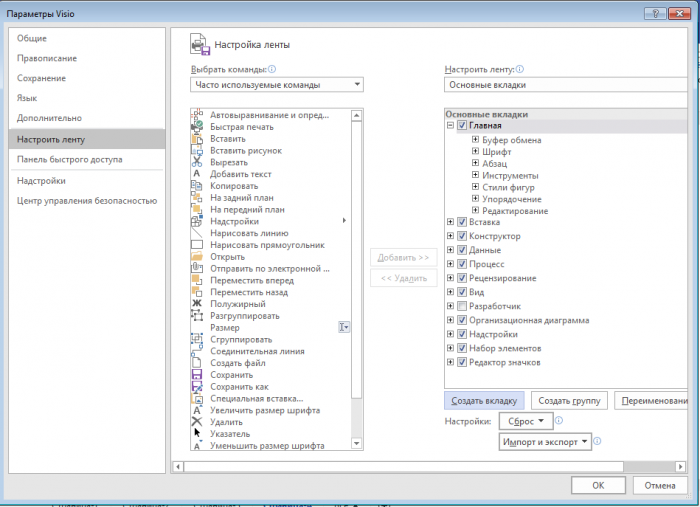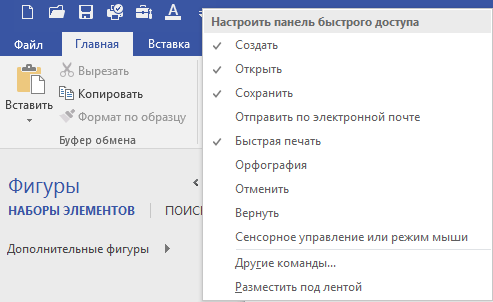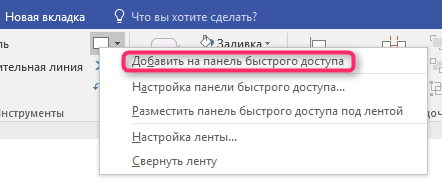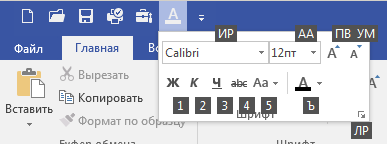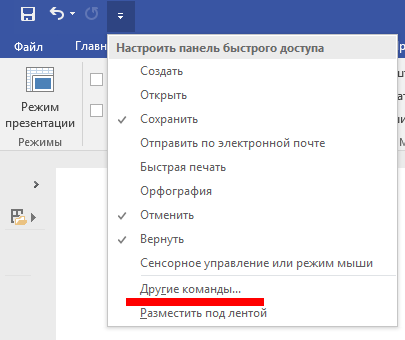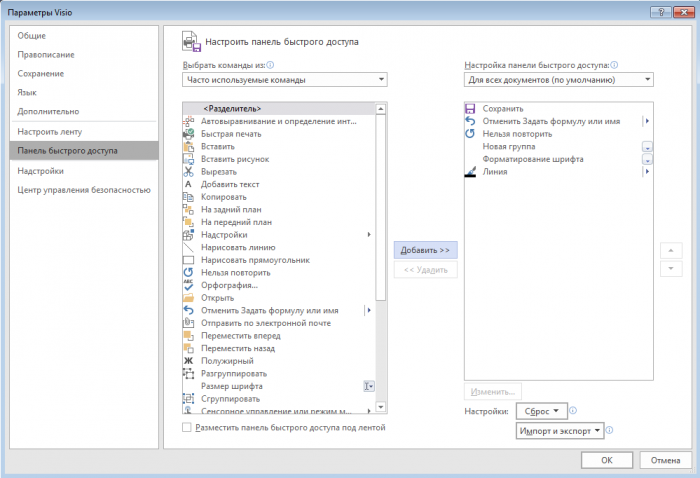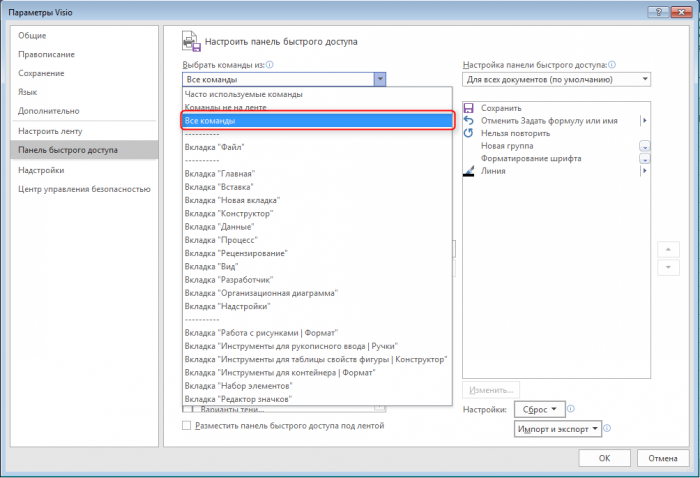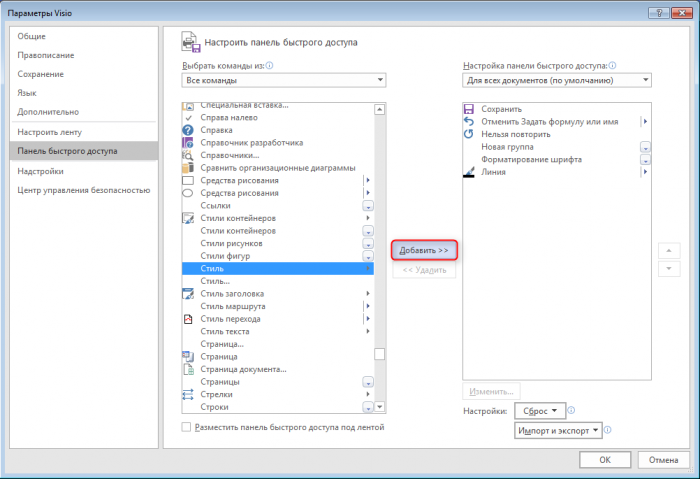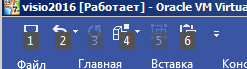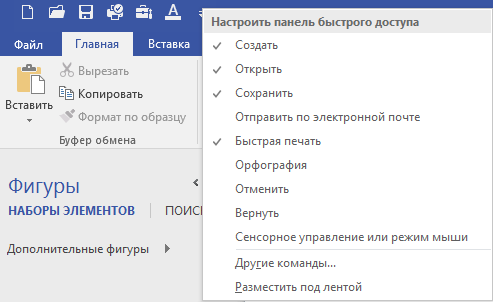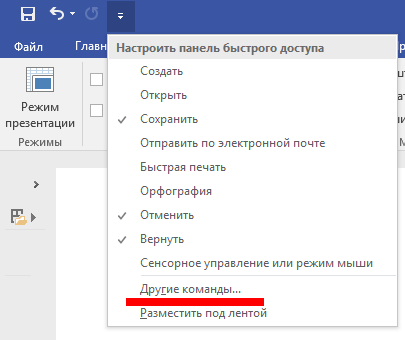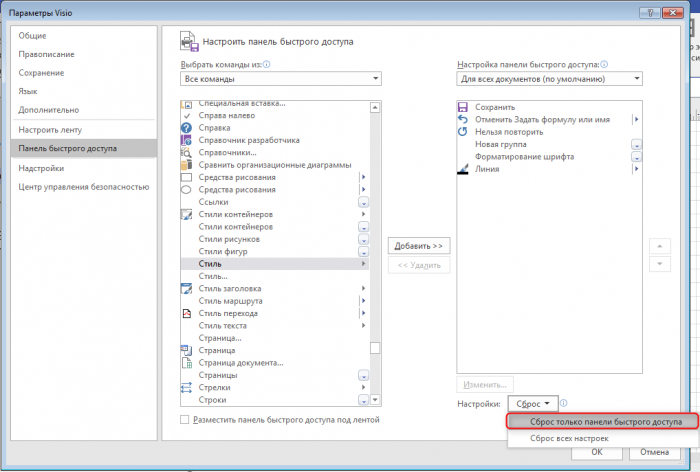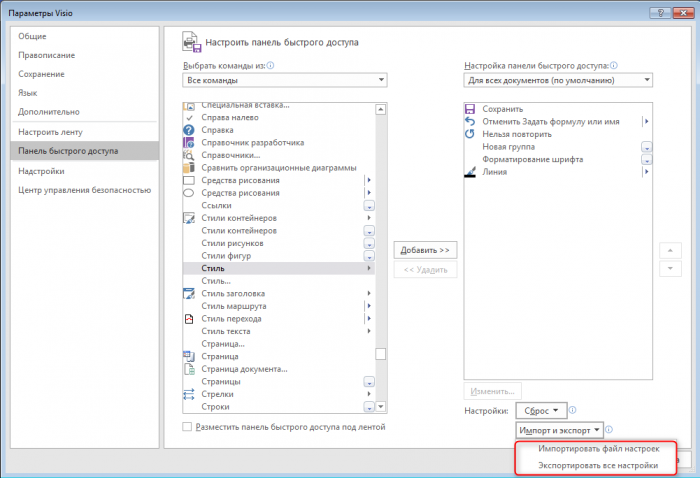К основным элементам управления в приложении Microsoft Visio относятся:
- Собственно, сама лента. Лента визуально представляет собой наборы связанных команд. Каждая вкладка ленты связана с определенным типом действий. Внутри каждой вкладки команды логически объединяются в группы.
- Панель быстрого доступа.
Настройка ленты и панели быстрого доступа позволяет увеличить скорость и сделать работу в приложении более удобной!
Настройки ленты
Зачем создавать пользовательскую вкладку на ленте
- Не все команды из полного списка команд можно найти на ленте.
- Некоторые команды расположены на разных вкладках и для перехода от одной команды к другой, придется выбирать соответствующие вкладки. Если эта последовательность действий в вашем цикле работы повторяется многократно, то потери времени будут немалые !
Создание пользовательской вкладки поможет устранить вышеуказанные неудобства.
- Щелкаем правой кнопкой мыши на ленте.
- Выбираем пункт Настройка ленты.
- Выбираем пункт Создать вкладку.
- Внутри самой вкладки можно создавать группы, нажав кнопку Создать группу.
- Добавляем в данную вкладку команды из левой части окна, и жмем Добавить.
- Таким образом добавляем нужное количество команд в свою вкладку.
Для сброса настроек ленты
- Щелкаем правой кнопкой мыши на ленте.
- Выбираем пункт Настройка ленты.
- Выбираем созданную ранее пользовательскую вкладку.
- Выбираем пункт Удалить.
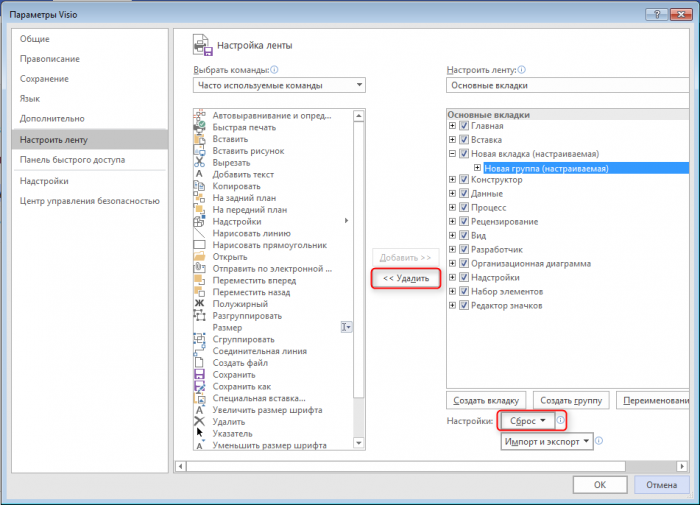
Или выбрать пункт Сброс всех настроек.
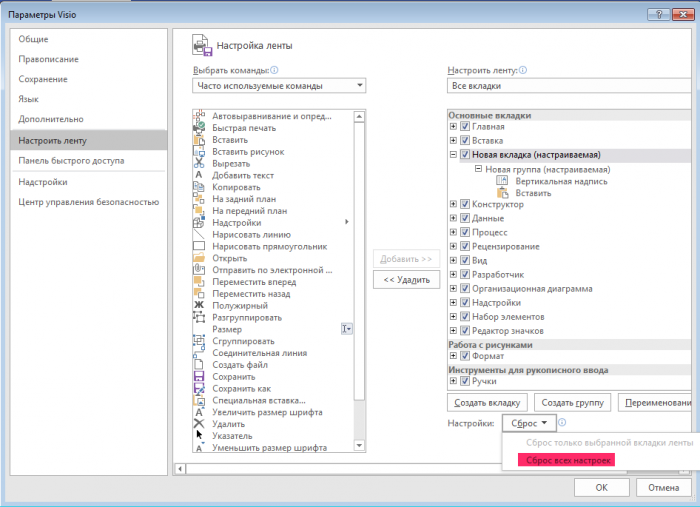
Настройки панели быстрого доступа
Включение/выключение предустановленного набора команд
- Наводим мышь на значок
- Появится выпадающий список в котором можно отметить галочками отображаемые пункты.
Добавление команд на панель быстрого доступа (если команда есть на ленте)
- Навести на нее мышь
- После того как команда подсветилась серым цветом и выбрать Добавить на панель быстрого доступа
Причем на панель быстрого доступа можно добавлять целиком группы команд из вкладки.
Добавление команд на панель быстрого доступа (если команды, которую вы хотите добавить нет на ленте ни в одной из вкладок
- Наводим мышь на значок
- Появится выпадающий список.
- Выбираем пункт Другие команды.
- Появится окно Параметры Visio.
- Выбрать в левой части «Все команды».
- Выбрать нужную команду. Нажать кнопку Добавить.
- Повторить операцию для всех команд, которыми вы в своей работе пользуетесь наиболее часто.
Быстрый вызов команд с панели быстрого доступа
Команды доступны для вызова с использованием комбинаций клавиш Alt+<цифра>
Размещение панели быстрого доступа под лентой
В Visio 2016 по умолчанию над лентой располагается панель быстрого доступа.
- Наводим мышь на значок.
- В появившемся выпадающем списке выбрать пункт Разместить под лентой
Если вы активно пользуетесь панелью быстрого доступа, без использования комбинаций клавиш, то размещение панели быстрого доступа под лентой позволит сократить длину перемещения мыши.
Cброс настроек панели быстрого доступа
- Наводим мышь на значок.
- Появится выпадающий список.
- Выбираем пункт Другие команды.
- Появится окно Параметры Visio.
- Выбрать пункт Сброс только панели инструментов.
Импорт и экспорт настроек интерфейса
Зачем вам может понадобиться импорт и экспорт настроек интерфейса?
- Если вам приходится работать в Visio на разных компьютерах.
- Если вы хотите поделиться созданными вами настройками с коллегами.
- Получить настройки от коллег.
В этих случаях можно воспользоваться операциями экспорта/импорта настроек.
С помощью этих операций можно переносить настройки в версиях Microsoft Visio с ленточным интерфейсом.
Я немного поэкспериментировал с разными десктопными версиями Visio: англоязычный Visio 2010 и русскоязычный Visio 2016. В моем случае проблем не возникло.
Автор статьи – Кузин Александр, эксперт по Visio