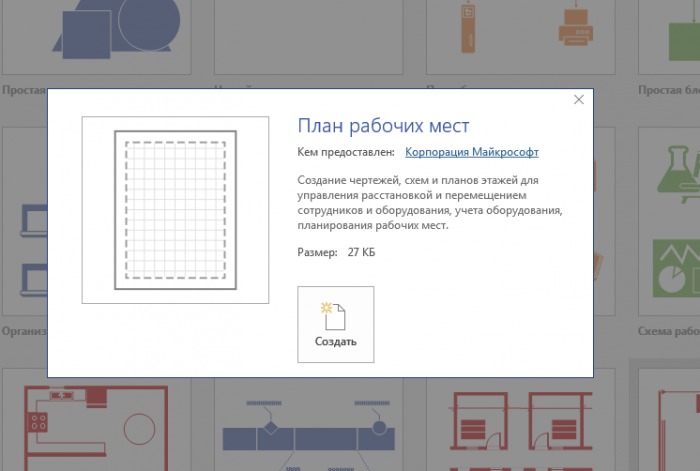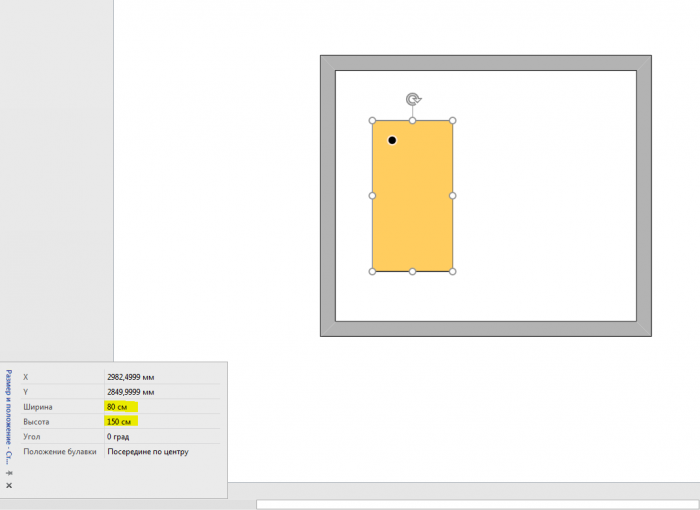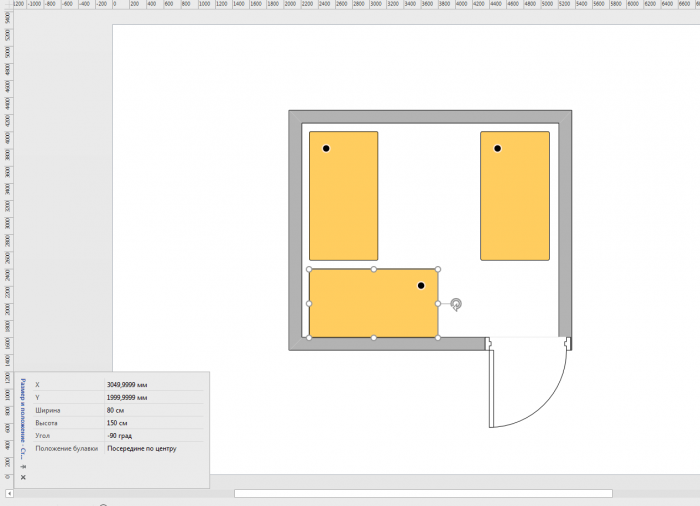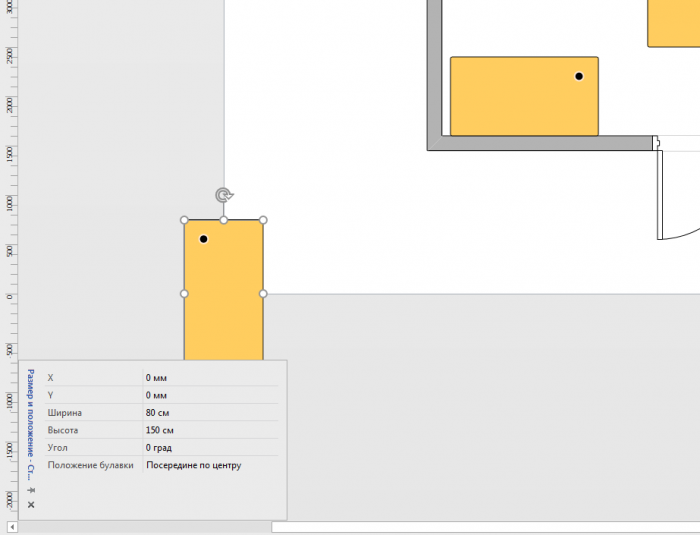Создавая схему офиса или разрабатывая электрическую сеть для логистического склада экзотических фруктов, нужно точно учитывать реальные размеры объектов. Чтобы ни один сантиметр не был упущен, поможет окно «Размер и положение» программы Visio.
Открыть это окно можно на вкладке Вид - в группе Показать выберите пункт Области задач, а затем — пункт Размер и положение. Чтобы увидеть размеры конкретной фигуры, выделите ее.
Высота и ширина фигур из реального мира
Представим задачу – вам нужно с комфортом разместить четверых сотрудников в одном из кабинетов вашего офиса. Вы знаете точные размеры комнаты и письменных столов и хотите посмотреть, достаточно ли места для четырех столов, или одному сотруднику нужно будет работать из дома, экономя рабочее пространство и другие ресурсы компании. Размер поверхности каждого стола 0,8 * 1,5 метра, ширина комнаты – 2,5 метра, длина – 3.
Откроем набор элементов «Офисная мебель». О том, где искать этот набор, вы можете узнать из нашей статьи. В нашем случае мы воспользовались готовым шаблоном «План рабочих мест», который можно найти на начальной странице Visio.
Выберем подходящий стол из набора и перетащим его на лист. По умолчанию Visio устанавливает размеры стола 0,965*1,734 метра. Вместо того, чтобы пытаться вручную поймать точный размер фигуры, перетаскивая маркеры размера, мы откроем окно «Размер и положение» и введем точные значения.
- Выделим фигуру стола на странице документа.
- В окне Размер и положение выделим значение в поле Ширина и введем 80 см, а затем нажмите клавишу ВВОД.
- Выделим значение в поле Высота и заменим его на значение 150 см.
Обратите внимание – нужно писать 150 см, а не использовать точку или запятую (1,5 м), иначе Visio выведет ошибку.
Теперь фигура точно соответствует размеру настоящего стола.
Продолжаем начатую работу и копируем стол с реальными размерами в комнату. С трудом уместив 3 стола, мы понимаем, что нам нужно отправить двоих сотрудников работать из дома, или же ставить столы меньшего размера, хотя из рисунка очевидно – в этом кабинете с комфортом можно разместить только одного человека, двоим уже будет тесно.
Думаем про удаленное рабочее место и инструменты для эффективной работы из дома – Microsoft Office.
Установка значений с помощью формул
Еще один удобный способ вводить значения в окне «Размер и положение» - это вводить математические выражения, к которым мы привыкли в Excel:
- Сложение (+)
- Вычитание (-)
- Умножение (*)
- Деление (/)
Чтобы посчитать конечный результат и применить его к фигуре, нажмите клавишу ВВОД.
Координаты и положение булавки
Чтобы точно и ровно разметить объекты на схеме, можно задавать их координаты. Значения в полях X и Y показывают расстояние от начала координат схемы до положения булавки на выбранной фигуре.
Как правило, начало координат находится в левом нижнем углу страницы, но в некоторых шаблонах оно может располагаться в других местах. Чтобы найти начало координат, выделите фигуру и введите в поля X и Y значение 0 (ноль). Фигура переместится так, что ее положение булавки будет находиться непосредственно в начале координат.
Положение булавки определяет не только то, как значения X и Y влияют на положение фигуры, но и точку, вокруг которой вращается фигура. Например, если фигуру нужно вращать вокруг угла, а не вокруг центра, с помощью раскрывающегося списка в поле Положение булавки можно указать этот угол.
При чем тут раковина и ванная комната, спросите вы? Точно таким же образом можно рассчитать удобное положение любых элементов комнаты в нужном пространстве. Практически для каждого случая в Visio есть готовые наборы и шаблоны.