Поля
Наверняка многие из вас использовали поля в документах MS Word (запись в блоге «Офисное пространстве» о полях).
В одной из компаний, в которой я работал более 10 лет назад каждая схема в MS Visio выполнялась в виде отдельного документа. Который потом вставлялся в Word как OLE-объект. В некоторых случаях перед вставкой схемы экспортировались в формат TIFF.
Вы спросите меня зачем такие сложности ?!?!?! 
Каждый лист в документе Word содержал в колонтитуле подобные таблицы (основные надписи).
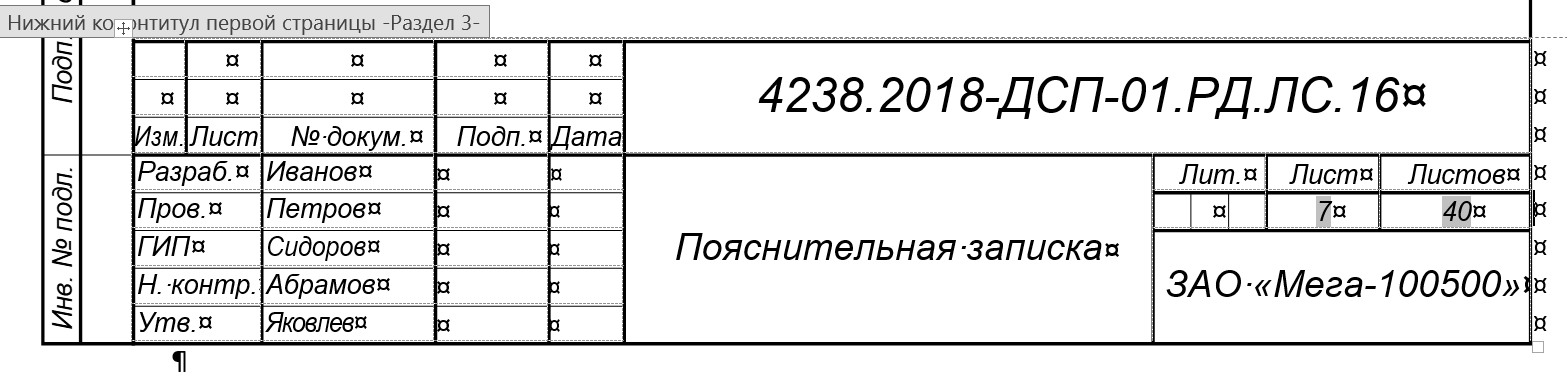
В которых с применением полей Word заполнялись данные в ячейках этой основной надписи.
Самым ценным в подобной реализации было автоматическое обновление значений полей в ячейках: Лист и Листов.
Коллеги просто не знали, что поля можно использовать и в MS Visio. Причем возможностей и различных настроек при использовании полей в MS Visio даже больше!
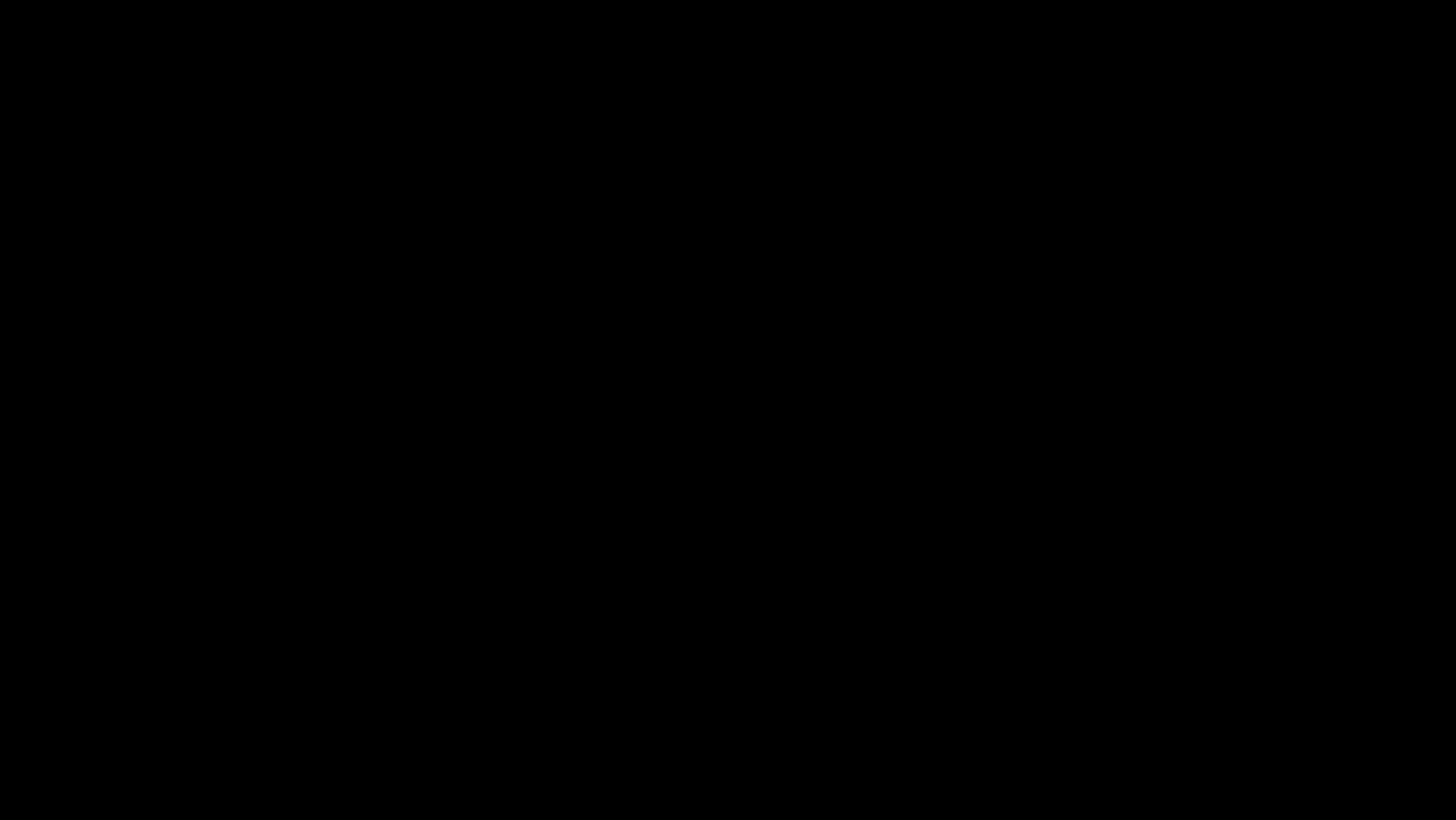
На анимированной картинке выше вы можете увидеть некоторые варианты использования полей.
Все поля в MS Visio всегда обновляются автоматически!!!
Как вставить поле
Активировать вкладку Вставка на ленте, в группе Текст выбрать команду Поле.

Также можно воспользоваться комбинацией клавиш - Ctrl+F9.
После того как вы вставили поле в ваш документ, вы можете выделить фрагмент текста содержащего поле и вставить в нужном месте.
Категории полей
После данных действий появится окно Поле, с большим количеством возможных категорий полей.
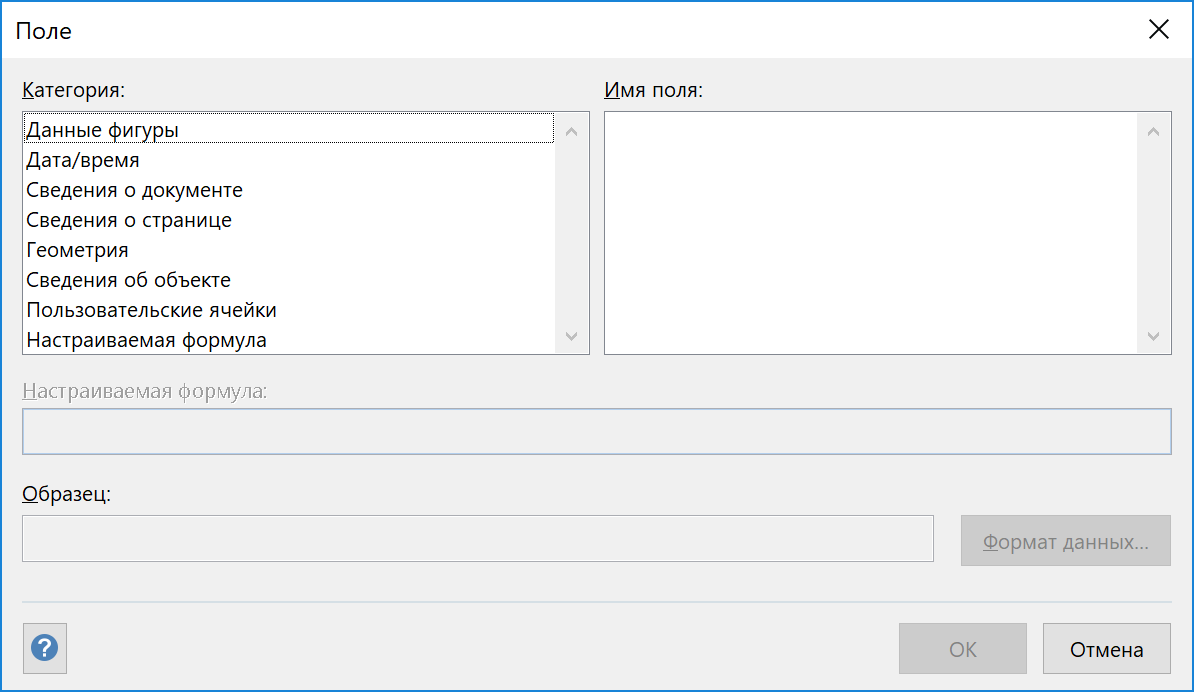
Категория Данные фигуры
Если у фигуры есть данные в окне Данные фигуры (как у верхней фигуры слева в примере на анимированной картинке выше), то эти их можно вывести в этом поле.
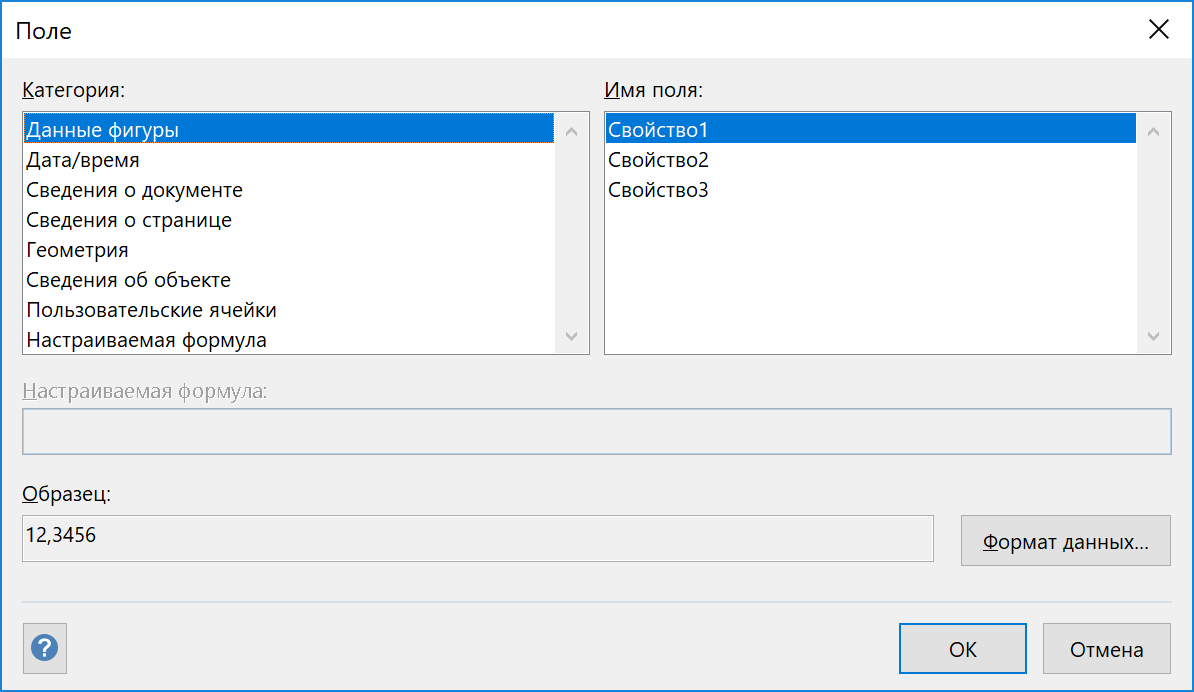
Далеко не все фигуры обладают такими свойствами.
Категория Дата/время
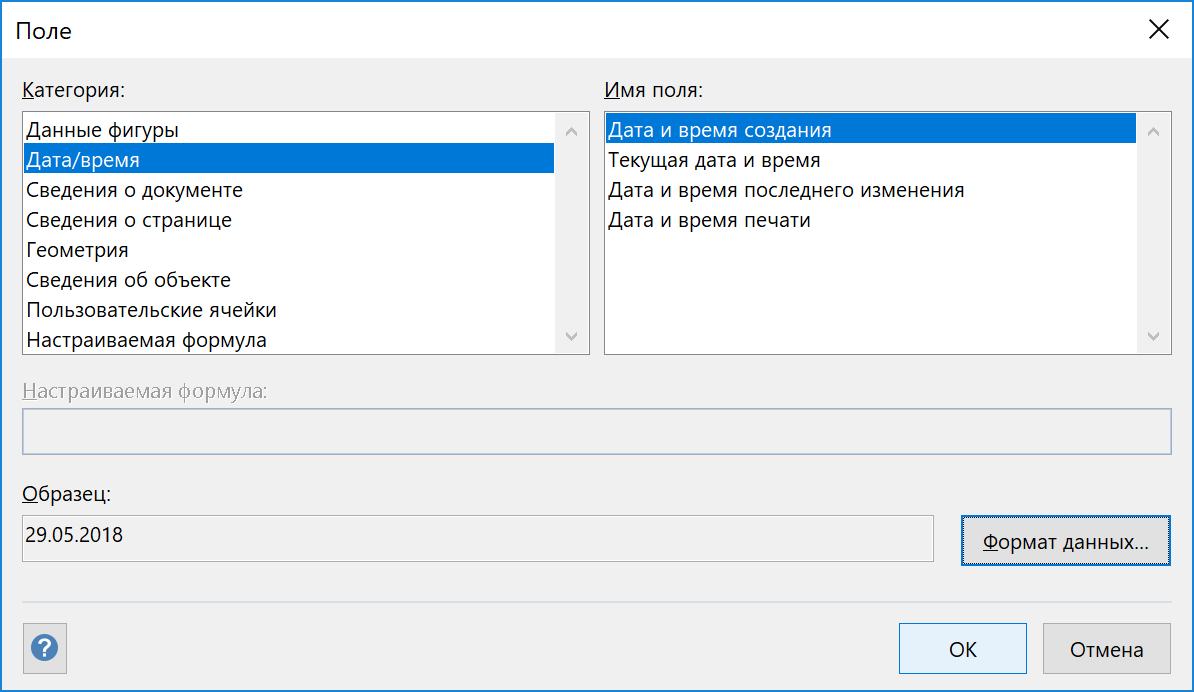
С возможностью выбора из фиксированного формата данных даты/времени.
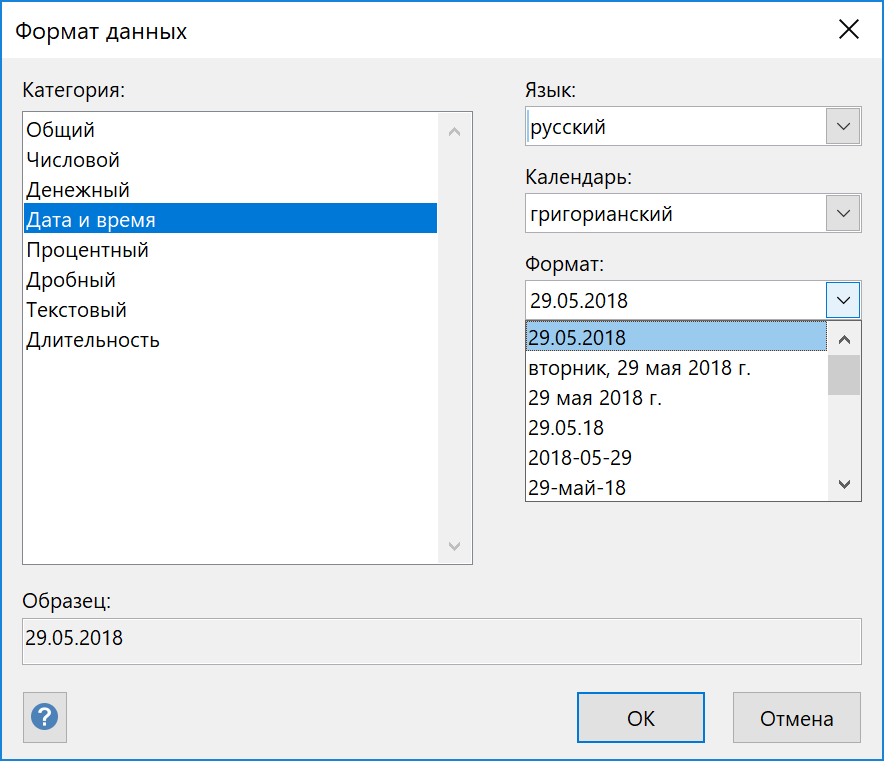
Также можно использовать пользовательский формат данных даты/времени.
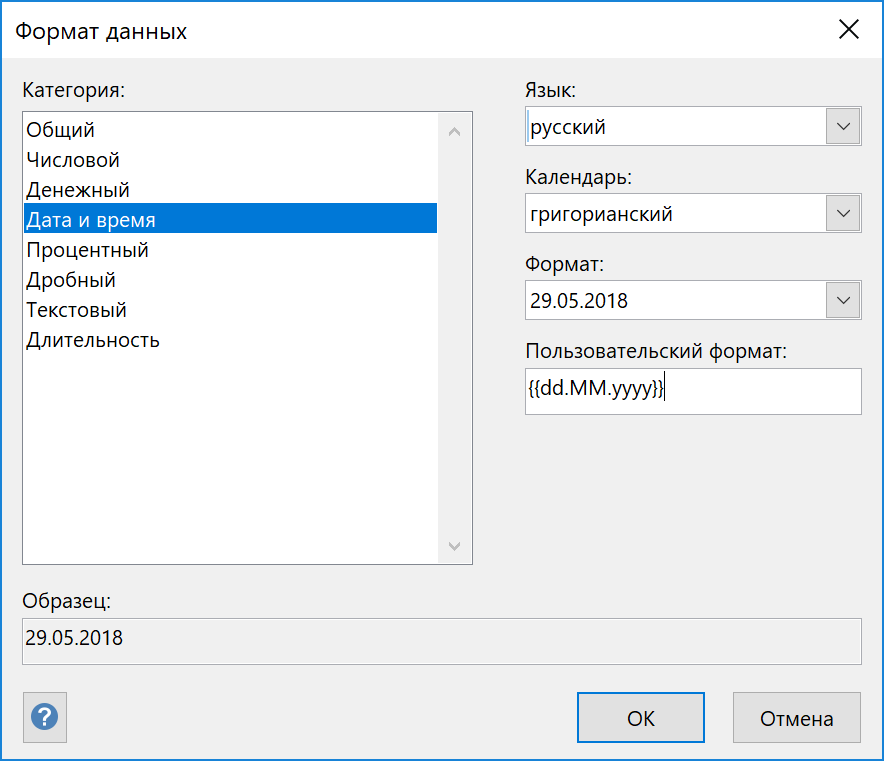
Категория Сведения о документе
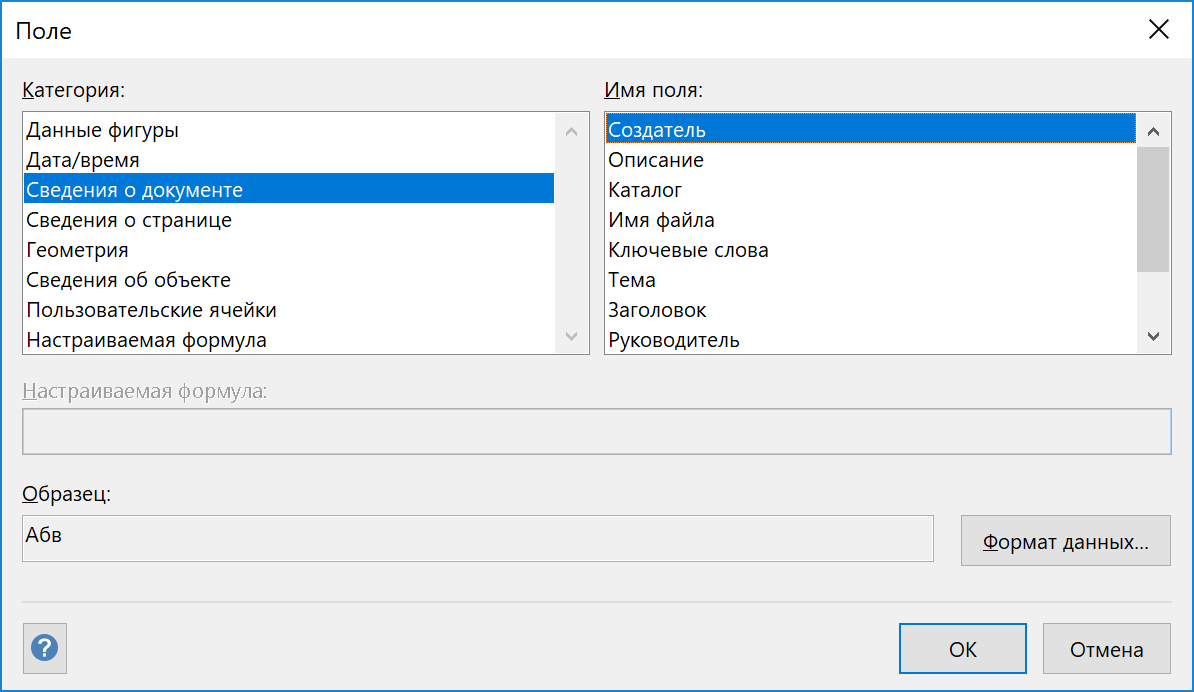
Имена полей в этой категории соответствуют именам полей в свойствах документа. К которым можно обратиться так активировать вкладку ленты Файл, далее в разделе Сведения выбираем кнопку Свойства, с выпадающим списком Дополнительные свойства.
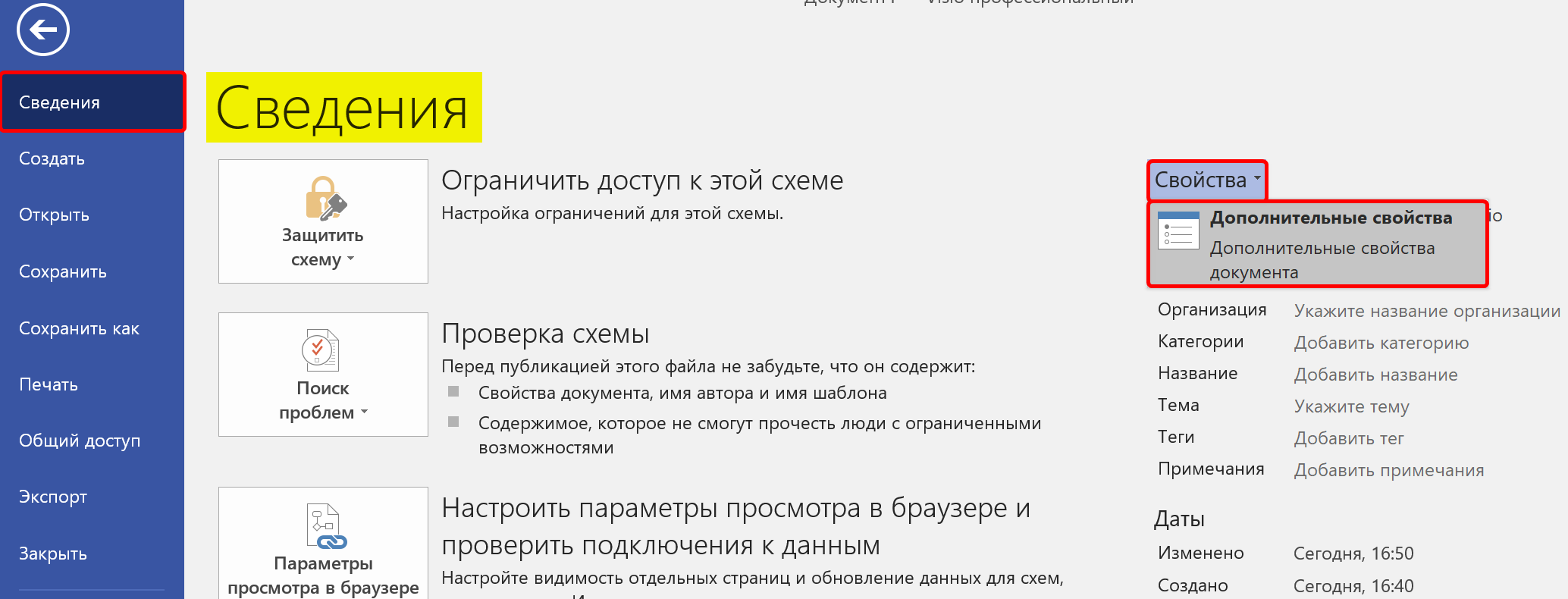
В появившемся окне Свойства документа можно заполнить соответствующие поля.
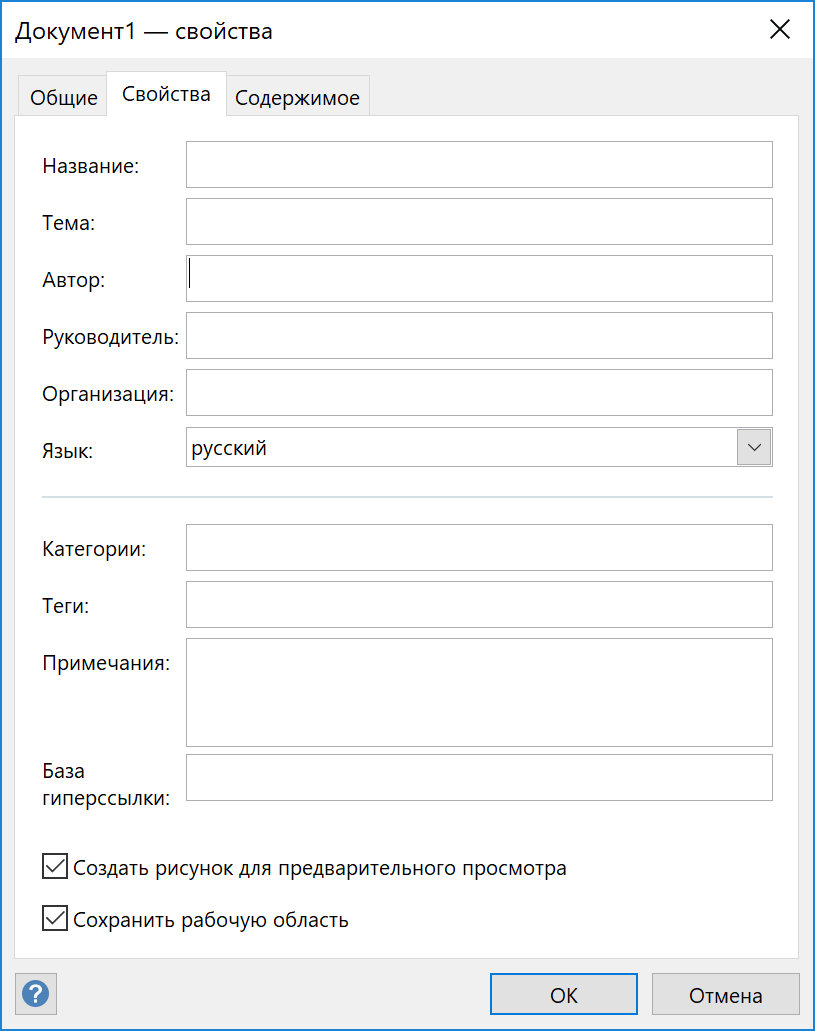
Категория Сведения о странице
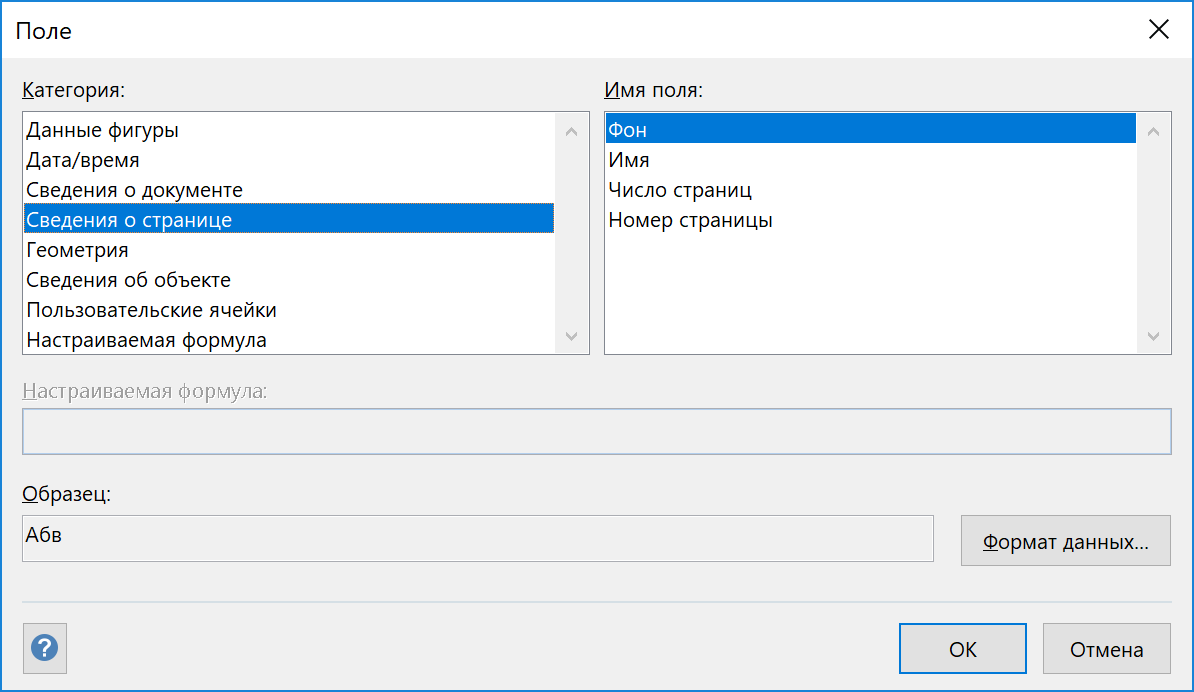
Как раз из-за незнания о существовании в Visio возможности вставки поля с количеством страниц в документе и порядкового номера, моим коллегам приходилось внедрять схемы из Visio в документы Word.
Категория Геомерия
Эти поля позволяют выводить геометрические параметры фигуры.
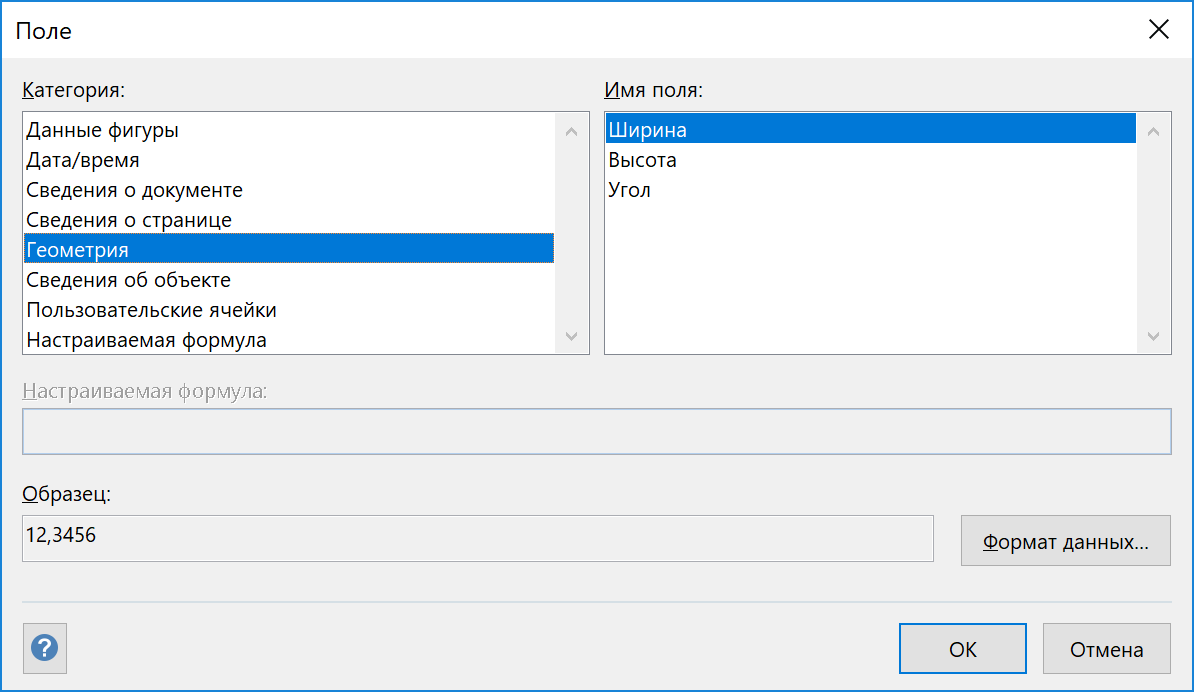
Категория Сведения об объекте
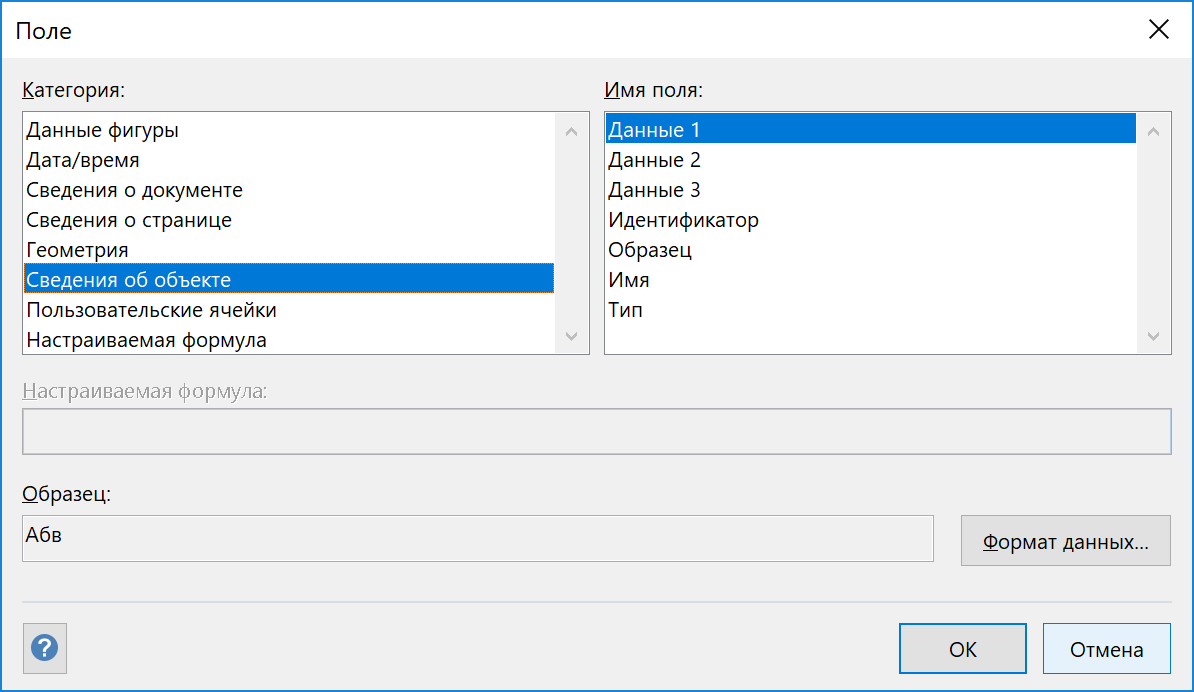
Это сведения о фигуре доступные в окне Имя фигуры.
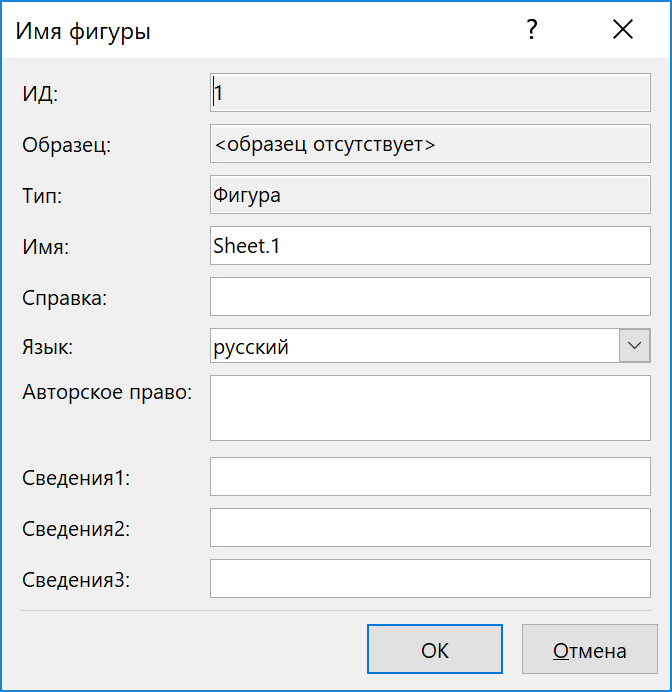
К которому можно обратиться: активировав вкладку Разработчик (, в группе Конструктор фигур выбрать команду Имя фигуры. Видео с инструкцией как активировать вкладку Разработчик и описанием работы с этой вкладкой.

Категория Пользовательские ячейки
Это ячейки в разделе User-defined cells к которым нет доступа через пользовательский интерфейс MS Visio. Доступ к ним осуществляется только через таблицу свойств (ShapeSheet. Запись блога с описанием таблицы свойств).
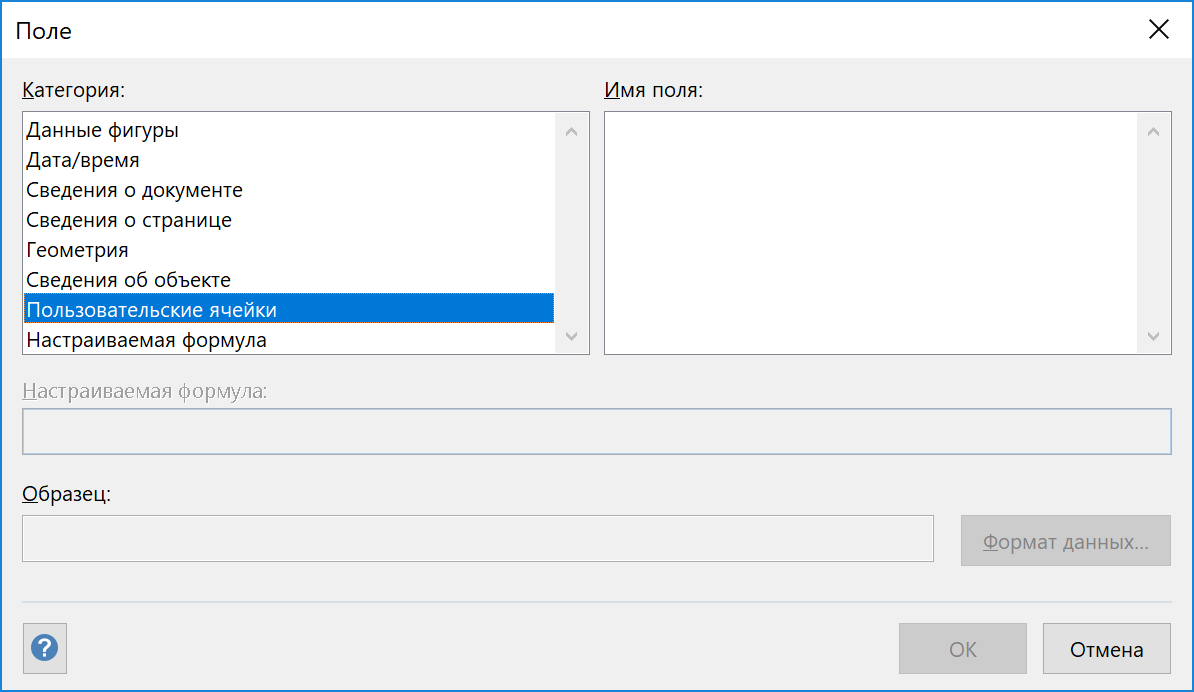
Далеко не все фигуры обладают такими свойствами.
Категория Настраиваемая формула
Применение всех вышеуказанных категорий не требует применения формул, производится указание необходимого имени поля через окно Поле в соответствующей категории. При выборе данного варианта в поле можно задать формулу с использованием функций таблицы свойств.
Использование данной категории дает максимальные возможности, но требует ознакомления с функциями таблицы свойств (ShapeSheet).
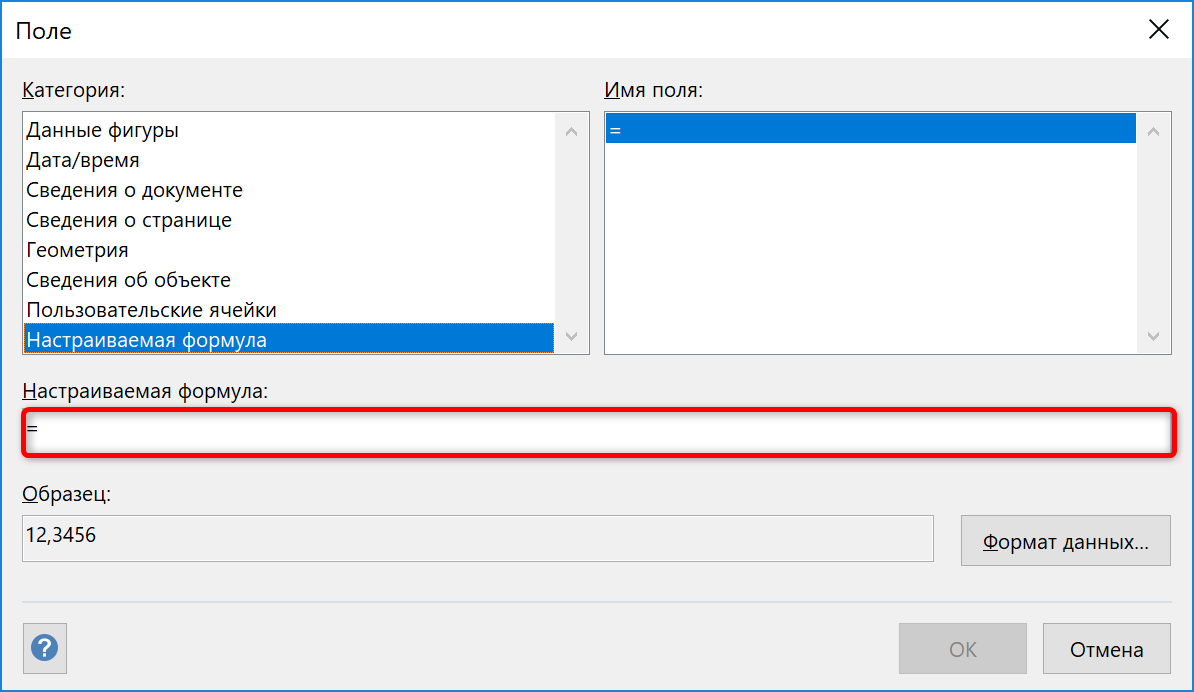
Формула задается после знака равно «=».
